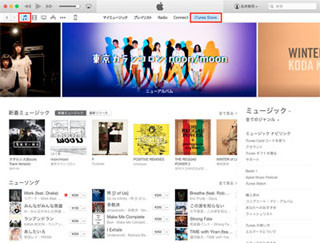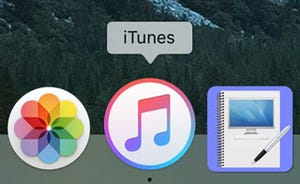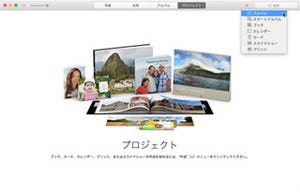MacでiPhone/iPad用のアプリを管理する
前回解説したiTunesで購入し、ダウンロードしたiOSアプリは、iTunesで管理できる。iPhoneへのインストールやiPhone上の表示整理も可能だ。今回はそれらを解説しよう。 ダウンロードしたアプリはアプリボタンをクリックし、「マイ App」を見ればすべて確認できる。デフォルトではアプリの詳細情報付きの大きなアイコンで購入日順に並んでいる。
右端の「App リスト」のところをクリックすると表示方法を変更できる。「App」側を選べばアイコンのみになり、並び順も表示順序などで確認できる。ここでアイコンの絵が抜けているものは、アプリそのものが見つからなかったもの。これらはApp Storeですでに配布終了になっており、iPhoneへのインストールは出来ないので注意しよう。
「マイ iPhone App」と「マイ iPad App」はそれぞれiPhone用、iPad用のアプリで分類されている。対応しないアプリは表示されない。
アップデートは、アプリの更新があった場合ここにアイコンが表示される。アイコンをクリックすると更新された新機能が確認できる。また、[すべての App をアップデート]をクリックすれば表示されたアップデータをまとめてダウンロードできる。
iPhoneと接続して同期、整理しよう
ではiPhoneをiTunesに接続してみよう。iPhoneをMacに接続すると、メニューバーにiPhoneのアイコンが表示され、これをクリックするとiPhoneの詳細情報を確認できる。
サイドバーには上にiPhoneの同期のための設定画面が配されており、下部では実際にiPhoneに中に何が入っているかを確認できる。ただし、iPhoneの中身は基本的に他のところで同期して管理するので、中身が見えても削除したりコピーしたりすることはできないので注意しよう。
音楽の同期は26回で紹介した通り、プレイリストからチェックを入れて同期する。その他の項目も、メニューバーの各項目をクリックすると同期するためのページが表示される。チェックを入れて同期しよう。
iPhoneのアプリに関しては少しだけ画面が違う。
まず左側にはアプリの一覧が表示され、iPhoneに同期したいものはここで[インストール]ボタンをクリックすると、ボタンが[インストールする]という表示に変わり、右側のホーム画面へとアイコンが表示された状態になる。またすでにiPhoneに入っているアプリを取り除きたい場合は[削除]をクリックしよう。注意するのはこの時点ではアプリのインストールや削除はされておらず、最終的な[適用]ボタンを押したときにそれらの動作が実行される点だ。削除を押しただけでiPhoneをMacから外すと内容は更新されない。
アプリ一覧の右側には、アプリのアイコンが並んだ画面がある。これはiPhoneのホーム画面そのものを表示してあり、ダブルクリックすると大きく表示できる。ここでアイコンを選んで[×]をクリックしてもアプリの削除ができる。またアイコンの並び替えをすれば、iPhoneの画面のアプリも同じように並び替えられる。
アイコンを重ねるとフォルダーを作ることができる。この画面上で並び替えもできる。またホーム画面側をスクロールすると、フォルダーに収めているものが別々に表示されている。これらも大きく表示して削除したり順番を並び替えたりすることができる。
画面下部にはファイル共有機能のあるアプリが表示されている。ここにはiPhoneにインストールされている一部のアプリが並んでおり、右側にファイル一覧が見える。これはアプリによってはファイルを扱うものがあるためで、そこで作ったファイルをiPhoneからMacに保存したり、逆にMacからiPhoneにファイルを渡すことができる。ファイルの受け渡しはドラッグ&ドロップだけで行われ、[適用]ボタンを押すことなく行える。
アプリのインストール/削除をし、画面の整理ができたら、最後に必ず[適用]ボタンをクリックしよう。必要なものがインストールされ、iPhone上のアイコンの並びなども整理される。この方法を使えば増え続けるiPhoneアプリを見やすく管理し、ホーム画面などの編集もしやすくなるはずだ。