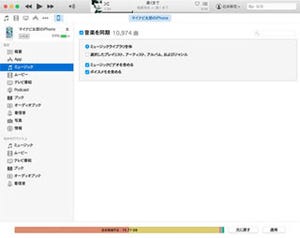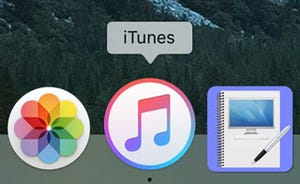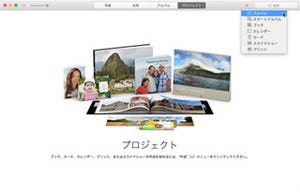MacのiTunesからiTunesストアを利用しよう
iPhoneで音楽や映画を購入するにはiTunes Storeアプリを使うが、Mac上での購入はiTunes上で行う。
iTunesのミュージックライブラリを表示すると、ツールバー真ん中の右端に「iTunes Store」というボタンがある。これをクリックすればiTunes Storeのミュージックが表示される。
基本的に表示される項目はiPhone上のiTunes Storeと変わらない。「新着ミュージック」や「ニューソング」と行った項目も同じように、同じ内容が表示される。iPhoneではタブで分かれているランキングは右端に表示されている。
トップページでは聞いてみたい曲にマウスカーソルを合わせると試聴が可能。また価格も表示されるので、ここからすぐに購入もできる。シングルでも複数曲が入っているものはクリックして内容を表示して購入できる。
購入ボタンをクリックするとiTunes Storeへのサインインを求められる。すでにiPhoneで曲やアプリを購入しているなら、そこで使っているものと同じApple IDとパスワードを入力しよう。まだ利用したことがない場合でも、iCloudを利用しているならiCloudのIDとパスワードを入力し、カード決済などの情報を入力することで利用可能になる。
ちなみに購入した音楽や映画、ミュージックビデオはプレイリストの「購入したもの」の中に入る。これらは前回のプレイリストの作成時にも利用可能だ。
その他のストアを利用する
映画のレンタル、購入もiTunes Storeから行う。ミュージックストアを表示しているときに映画アイコンをクリックすれば、映画ストアが表示される。
ここでもアートワークをクリックして詳細を見てから購入、レンタルが可能。「予告編」をクリックして予告を見ることもできる。画質についてはHD/SDを選択可能。SDの方が少し安くなっている。
iPhoneではApp Storeアプリから行うiPhoneアプリの購入も、iTunesから行う。同じようにアプリアイコンをクリックするとApp Storeボタンが表示されるのでこれをクリックして表示しよう。[iPhone/iPad]ボタンで専用アプリを切り替えて表示できる。
詳細ページでアプリの内容を表示して購入が可能。ここですでに購入しているアプリは[ダウンロード済み]と表示される。
他にも大学の講座などを無料で利用できる「iTunes U」や本を音声で聞くことができる「オーディオブック」なども利用できる。
普段は表示されてない項目は[…]ボタンをクリックするとドロップメニューで表示され、選択できる。また「編集」を選ぶことで、表示されていない項目を表示させることもできる。
次回は音楽以外の項目をiPhoneとどのように同期するか、またアプリの整理について解説しよう。