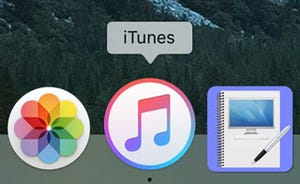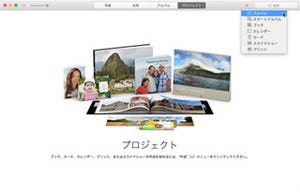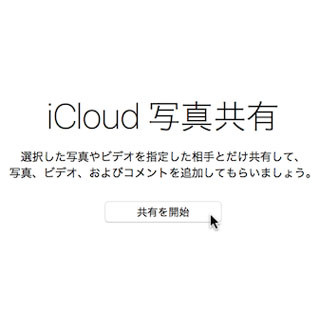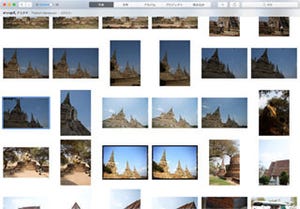iTunesの使い方 その2 iTunesに音楽を読み込もう
iPhoneしかもっていない人は音楽はiPhoneで購入するか、YouTubeなどで聴いている人が多いのではないだろうか。しかしiTunesで販売されていない曲、YouTubeで見つからない曲はどうすればいいだろうか。MacのiTunesを使えば、iPhoneにこれらの音楽を読み込んで利用できる。
まず手持ちのCDを読み込んでみよう。これに必要なのは、USB等で接続できる光学ドライブだ。前回紹介したAppleのSuper Driveはデザインも統一感があって良いが、価格的な部分やBlu-rayではないことなどを考えると、他社製のものを購入するのも良いだろう。筆者が使っているのはLogitecのもの。バスパワー(USBで給電できるもの)方式のものならACアダプタなどが必要なく便利だ。ほとんどのドライブは接続すればドライバなどをインストールしなくても使用できる。
|
|
バスパワー式のLogitec LBD-PME 6U3。少し型遅れだがBlu-rayまで利用できる。ちなみにBlu-rayの再生には専用ソフトが必要になるがデータの書き込みは問題なく行える。またDVDの再生は純正のDVDプレイヤーソフトがそのまま利用できる |
ドライブを接続したらiTunesを起動し、読み込みたいCDを入れてみよう。データがインターネット上のデータベースに登録されているCDであれば、自動的に曲名、アーティスト名、ジャンルなどのデータを読み込んで表示され、ダイアログでCDを読み込むかどうかを聞いてくる。[はい]をクリックすると読み込みが開始される。
こうして読み込まれたCDは音符マークのアイコンをクリックすることで表示できる。
ちなみに音楽の読み込みは特に設定を変更しなければAACエンコード(モノラル128kbps/ステレオ256kbps 拡張子は.m4a)のファイルになる。この設定はメニューバーの[iTunes]-[環境設定…]の「一般」タブにある[読み込み設定…]をクリックして変更できる。AIFFやAppleロスレス エンコーダを使うと高音質になるがファイルサイズも非常に大きくなるため、iPhoneに転送して使う場合は注意が必要だ。前回説明した「ビットレートの高い曲を次の形式に変換」という設定を同期時に使うようにしよう。
読み込んだ曲の情報
それでは読み込んだ曲の情報を整理してみよう。iTunesで購入した曲にはちゃんとCDジャケットのアートワークが表示されるが、CDから読み込んだものにはつかない。また先ほどの曲データが入っていないものは、「不明なアルバム」という表示になってしまう。とりあえず読み込んだデータを整理してみよう。
まずCDジャケットのアートワークは、ジャケット部分でコンテキストメニューを表示して「アルバムアートワークを入手」を選択。iTunesに登録されているCDなら、この方法でアートワークが登録されることがある。
ただこの方法で見つからないこともあり、また他のアートワークが設定されてしまうこともあるので、その場合は他の場所から持ってこよう。もっとも使いやすいのはCDの多くが販売されているAmazonでWeb検索することだ。多くの場合、AmazonのCD販売画面にはアルバムアートワークも登録されている。まずはこれを探してみよう。
次にiTunesで先ほどと同じ方法でコンテキストメニューから「情報を見る」を選択。今回はアルバムをまとめて編集するので複数の項目を編集するかというダイアログが表示されるので、そのまま[項目を編集]を選ぶ。
するとまとまったCDの情報が表示される。ここでアーティスト名やアルバム名、作曲者、ジャンルなどを変更できる。今回はアートワークを変更するので、[アートワーク]タブを選ぶ。
そしてSafariで表示しているアートワークをアルバム情報のダイアログに向かってドラッグ&ドロップすると、アルバム情報のアートワークに登録される。
曲の個別情報を編集する場合は、アルバムの中の1曲を選んでコンテキストメニューから「情報を見る」を選択する。曲名がわからなかったCDなどはここで曲名、アルバム名、ジャンルなどを修正しよう。
ちなみに[歌詞]のところは記入しておくと、iPhoneで再生時に表示できる。ただ自分で記入するのはとても大変だ。そこで利用したいのが「Lyrics Master」というソフトウェア。曲を再生するだけで歌詞をインターネット上の歌詞サイトから検索してiTunesのデータに書き込むことができる。
|
|
Lyrics Masterは歌詞を検索して自動的にiTunesのデータに書き込んでくれる便利なソフト |
こうしてCDのデータを編集していくと、アルバムアートワークが並ぶ綺麗なライブラリになる。面倒な作業だが、ライブラリを有効に使いたい場合には頑張っておきたい作業だ。 次回は取り込んだCDの曲やiTunesで購入した曲をまとめてプレイリストにしてiPhoneに同期してみよう。