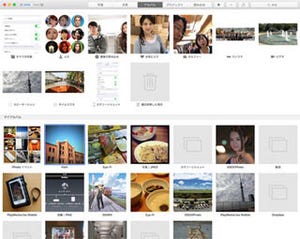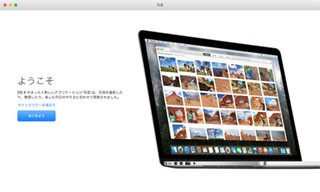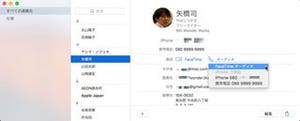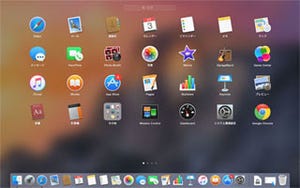「写真.app」の使い方 その3 写真を編集してみよう
「写真.app」は写真を整理するだけでなく編集することもできる。今回は第19回のときに説明したiPhoneの中に入っている写真が同期されたものの中から選んで編集してみよう
写真を編集する場合は、まず編集したい写真をサムネイルから選んで大きく表示する。右上に[編集]ボタンがあるので、続いてこれをクリックしよう。すると右側に写真の編集ツールが現れる。このツール、実はiPhoneの写真.appにあるものと同じ。そう、Macの写真.appはiPhoneの写真.appと同じ加工ができるのだ。
それでは編集ツールを一つずつ見てみよう。
まず[補正]は写真の明るさなどを最適なものに自動調整するツール。ワンクリックで写真が明るくなっているのがわかるだろう。写真に全体的に光量が足りないときなど、まずクリックしてみよう。
[回転]は写真を時計と逆回りに90度ずつ回転させる。
[トリミング]では右側のダイヤルで写真の細かな角度の微調整と、写真のアスペクト比(縦横の長さ)の変更、画像の反転などができる。
[フィルタ]は写真にいろいろな加工を加えるもの。モノクロ写真やインスタントカメラ風など8種類のフィルタの中から選んで加工できる。
[調整]は写真にさらに細かな加工を行うもの。「ライト」でもっと写真を明るくしたり、「カラー」で色を濃くしたりできる。さらに[追加]ボタンから加工する項目を増やすこともできる。
[レタッチ]は写真にゴミが付いていたりするときにパッチを当てて消すことができる。
[機能拡張]は写真.app以外のソフトウェアの加工機能を利用できるもの、インストールされているソフトが機能拡張に対応している必要がある。何も入っていないと「その他…」と表示され、選択すると[システム環境設定]の「機能拡張」パネルが開かれ、写真編集に対応した機能拡張のあるソフトが表示される。
使いたいものにチェックを入れて再度[機能拡張]に戻ると先ほどチェックしたソフトが表示されているはずだ。実際にツールを使って加工してみよう。
iPhoneとの共有
さて最終的に編集された写真は[完了]ボタンを押すことで加工を完了する。
ここでiPhoneの中にも入っていた同じ写真を確認してみると、Macで編集されたものと同じ加工がされているのがわかるだろう。写真データはMacとiPhoneで同期されているため、同じ編集が自動的に適用されるようになっている。
ちなみにiPhone側で[元に戻す]をタップすると編集が全て解除され、オリジナルの写真に戻る。同じようにMacの写真.appでもオリジナルに戻る。
これはオリジナル写真が加工されているわけではなく、編集する項目をiPhoneとMacで共有しているためだ。そのためiPhone側で写真を編集してもMacで同じ写真に変更されるし、編集してもいつでもオリジナル写真を取り出すことができるので安心して作業が行える。
次回は写真.appの最終回予定、写真を誰かと共有する方法を解説しよう。