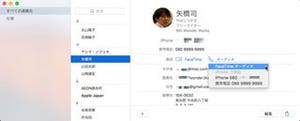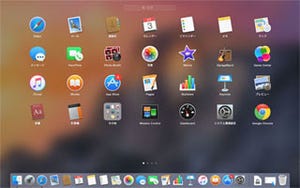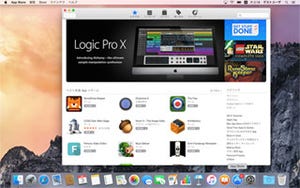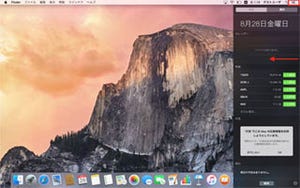「写真.app」の使い方 その1 写真を取り込んで整理しよう
Macで写真を扱うソフトウェアはそのものずばり、写真(.app)だ。デジカメから写真や動画を読み込んで管理するために利用するだけでなく、iPhoneで撮影した写真を自動的に同期し、整理できるようになる。今回はデジカメとiPhoneで撮影した写真を読み込む方法を解説しよう。
なお今回、一般名詞の「写真」と区別するために、ソフトウェアの方は「写真.app」という表記にする。
写真.appを起動して読み込む
写真.appを起動すると最初にスタート画面が表示される。ここで「クイックツアー」を選ぶと、写真.appでできることが説明される。すぐに始めたい場合は「はじめよう」ボタンをクリックしよう。
まだ何も読み込まれていない状態だと次のような表示になる。まずはデジカメで撮影したデータを読み込んでみよう。デジカメを直接接続するか、撮影したSDカードをMacに挿入(一部機種ではSDカードリーダーを使う)すると、撮影された写真が自動的にサムネイル表示される。
このまま[すべての新しい写真を読み込む]をクリックすれば、SDカード内のデータがすべて読み込まれる。
もし選択したものだけを読み込みたい場合は、サムネイルをクリックするとチェックマークが入り、チェックがついたものだけが取り込まれる。また「読み込み後に項目を削除」にチェックを入れておくと、写真の読み込み後にSDカード上のデータが削除される。
写真が読み込まれると「写真」タブでは日付別に自動的に分類される。写真に位置情報が入っていれば、撮影場所なども表示される。
iPhoneから写真を取り込む
iPhoneも同じように、Macに接続すると自動的に写真.appが起動してiPhone内の写真を読み込むことができる。
しかしiPhoneの場合は、iCloudを使って同期する方が簡単だ。まずiPhoneの[設定]-[iCloud]の「写真」を「オン」にし、「iCloudフォトライブラリ」をオンにしよう。
Mac側では「システム環境設定」の「iCloud」で「写真」をオンにすると[オプション…]ボタンが表示されるのでこれをくりっくして、同じく「iCloudフォトライブラリ」をオンにする。
iCloudを経由するので初回は少し時間がかかるが、iPhoneで撮影していたデータが自動的にiCloudにアップされ、これを経由してMacの写真.appに読み込まれる。iPhone内の写真はすべて読み込まれるので、スクリーンショットなども入ることになる。同期が終わってしまえば以後の同期は早くなる。
Mac内の写真を読み込み
すでにMac内に写真がある場合、フォルダを指定して読み込むか、ドラッグ&ドロップで読み込むことができる。
フォルダを指定する場合は、[ファイル]-[読み込む…]を選んで写真が入っているフォルダを指定して読み込もう。
写真の入っているフォルダがデスクトップにある場合は、そのままドラッグ&ドロップすれば読み込まれる。
以上、写真.appへの写真の読み込みが完了した。次回は読み込んだ写真を分類するために、アルバムを作ってみよう。