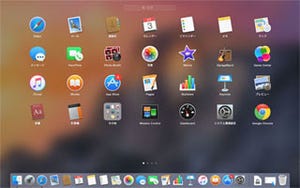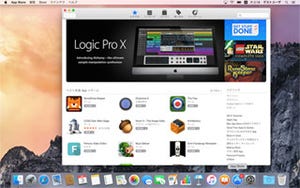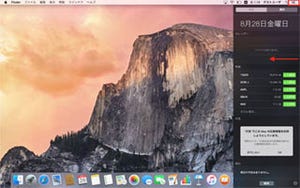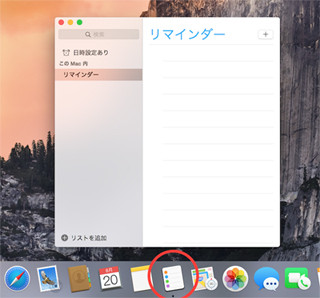連絡先のグループ分類はMacでできる
通知やオンラインソフト関連の話題に飛んでいたが、今回からはまたiCloudでiPhoneと同期されるソフトの解説に戻ろう。今回はiPhoneでも当然使っているはずの「連絡先」についてだ。
連絡先はiCloudで同期した時点で、iPhoneで使っているものが表示されているはずだ。iPhoneの「電話」にある「連絡先」だけを使っているならこれらの項目は「すべての連絡先」だけで、グループ分類がされていない状態になっている。なぜかiPhoneの「連絡先」はグループを作ったり、分類したりすることができない。これらを行うには、分類に対応したiOSアプリを使うか、Macの「連絡先」を使う必要がある。
まずは普通の連絡先の追加から行ってみよう。連絡先の詳細が表示されているカードにある[+]ボタンをクリックすると、ドロップダウンメニューが表示される。ここでは「新規連絡先」を選んで新規カードを作成しよう。
項目を埋めていこう。項目が青くなっているところはドロップダウンメニューから項目を変更できる。例えば「携帯電話」の項目は「iPhone」などに変更可能だ。また電話などの項目を1つ記入するともう1つ電話の項目が追加される。これは携帯電話、iPhone、勤務先電話など複数の項目を記入できるようにするためで、記入しなければ連絡先を完了したときには項目は削除される。
|
|
複数の項目が設定できる部分は1つフィールドを記入すると自動的に2つめが追加される。iPhoneと勤務先電話などで分類しよう。必要ない場合はブランクにしておけば、[完了]時には表示されない。また[-]ボタンをクリックするとその項目を削除できる |
必要なところを記入したら[完了]ボタンを押そう。カードが追加された。
[編集]ボタンを押すと再度カードの編集を行うことができる。[写真を追加]をクリックすると、iCloudやFaceTimeカメラから顔写真を指定することもできる。[+]ボタンでTwitterのIDやニックネームなどを追加することもできる。
|
|
「カードにフィールドを追加」以降の項目を選ぶと、表示されているフィールドをカードに追加できる。例えばTwitterやFacebookのIDも利用可能で、ツイートをみたりメッセージを送ることができるようになる |
今度はグループを作成してグループ分けをしてみよう。[+]ボタンから「新規グループ」を選択しよう。グループのところに「名称未設定のグループ」という項目ができる。今回は「仕事」という項目を設定しよう。
これで「仕事」というグループができたが、この時点ではまだグループ分けがされていないので、連絡先は何も表示されていない。そこでまず「すべての連絡先」を選んでカードを表示し、「仕事」グループに入るカードを選んで(複数選択可能)ドラッグ&ドロップしよう。
「連絡先」でできること
Macの「連絡先」を使うと、他にもいろいろなことができる。まず「FaceTime」を使って相手に発信することができる。登録したカードで「FaceTime」が青くなっている場合は利用可能で、クリックすることでiPhone、あるいは相手のMacを呼び出すことができる。オーディオを使うと「FaceTime オーディオ」が使われ、ビデオ通話になることはない。
メールアドレスの項目は、選択すると後ろに青いアイコンが表示される。iMessageや新規メールをここから作ることができる。
住所のところにマウスカーソルを持っていって青いピンマークが表示されるときは、クリックするとマップを開いてその場所を表示できる。このときピンには現在位置から(Macで現在位置を使用する設定になっている必要がある)どれくらいかかるか、またその経路を表示できる(交通機関は利用できないので注意)。
以上、連絡先はその名の通り、Macからいろいろなところへ連絡を取ることができるソフトだ。しっかりiPhoneと連携を取って活用したい。