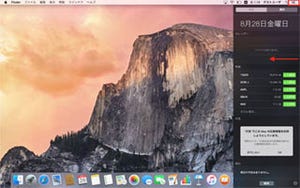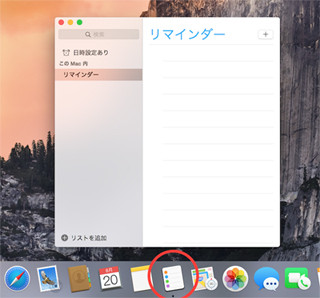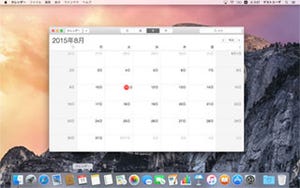Mac App Storeの使い方
前回、通知センターに対応するソフトウェアをインストールするために、Mac App Storeを紹介した。今回はもう少し詳しくApp Storeを紹介しよう。
Mac App Storeへのサインイン
Mac App Storeはアップルが提供するMac用のソフトウェア・ストアで、iPhoneのApp StoreのMac用にあたる。ここにおかれているソフトウェアはすべてアップルが内容を確認して、ウィルスなどの問題がないことを確認してあるので、安心してインストールすることができる。
|
|
DockからMac App Storeを起動したところ。iPhoneのApp Storeと同じ[おすすめ]が表示され、他のボタンも[ランキング][アップデート]は同じ、[コンテンツ]は[カテゴリ]となっており、他に[購入済み]がある。検索は右側の検索フィールドで行う |
App Storeを利用するにはサインインする必要がある。サインインはiPhoneのApp StoreやiTunesのアカウントと同じApple IDでOKだ。クレジットカード情報やiTunesカードの残高情報もそのまま共有される。Mac App Storeのソフトウェアの多くは有料なので注意しよう。
ソフトウェアをインストールしよう
ソフトウェアを探すときはいくつかの方法がある。まず「カテゴリ」一覧を見てみよう。カテゴリは「ビジネス」「エンターテインメント」「ゲーム」「ライフスタイル」などに分かれており、クリックするとカテゴリのページが表示される。
|
|
「ゲーム」のページが表示された。トップにはおすすめのゲームがバナーで表示されている。その下は「ベスト新着ゲーム」「Mac App Storeは初めてですか?」「過去のスタッフのおすすめ」などのカテゴリに分かれている |
右側のサイドメニューにはゲームをさらに細分化して「アドベンチャーゲーム」「SFゲーム」などのカテゴリリンクや、有料、無料などのランキングなどが表示されている。
どのカテゴリでも[全てを見る]をクリックすることで、さらに多くのソフトウェアを見ることができる。
ソフトウェアのアイコンをクリックすると詳細ページが表示される。このページでソフトのサイズや対応言語が確認できる。ゲームソフトなどファイルサイズがGB単位で非常に大きくなるものもあり、もしiPhoneのインターネット共有を使ってインストールしようとすれば通信量制限にひっかかることもある。インストールはWi-Fiでブロードバンドが使える環境で行おう。さらにソフトウェアは日本語に対応していないものもあるので、対応言語をしっかり確認しよう。また下にスクロールすると「カスタマー評価」があり、ソフトを使っているユーザーによる評価が書かれている。ここを確認することで、ソフト購入時の参考にすることができる。
価格の書いてあるボタンをクリックすると[App を購入]に表示が切り替わる。もう一度クリックすると購入が完了し、ダウンロード、インストールされる。
探しているソフトが分かっている場合は、検索フィールドでソフト名を入力して検索しよう。候補が表示されるので、該当するものをインストールしよう。詳細ページに行かなくてもここからでもインストールが可能だ。
インストールされたソフトはLaunchpadを呼び出せば表示される。新規ソフトには青い「・」が付いているのがポイントだ。
アップデートと購入済み
Mac App Storeの便利な点は、iPhoneのApp Storeと同じくインストールしたソフトウェアのバージョンアップが提供されたときにすぐにダウンロードして利用できることだ。OSに関するバージョンアップもここから行うことができる。
[アップデート]をクリックすると、現在利用できるアップデートが表示される。一番上の[すべてアップデート]をクリックすると、表示されているすべてのOS関連、ソフトウェアを自動的にインストールできる。各項目別のボタンをクリックすれば個別にも利用可能だ。OS関連のアップデートには再起動が必要なものもあり、それ以外を先にインストールしておきたいときなどに利用しよう。
すでに他のMacでインストールしたソフトウェアを別のMacにインストールしたいとき、あるいは消してしまった ソフトを再インストールするときには、[購入済み]を見てみよう。ここには購入したソフトウェアが一覧で表示されており、それぞれのボタンで再インストールできる。
|
|
[購入済み]を見ると、これまで購入したソフトウェアが全て表示されている。[開く]はすでにこのMacにインストールされているもの。[インストール]は再インストールができるもの。[再開]は途中までダウンロードされているもの。[ダウンロード]はOS関連でいったんダウンロードしてから利用されるもの |
次回はApp Store以外のオンラインソフトのインストールについて解説しよう。