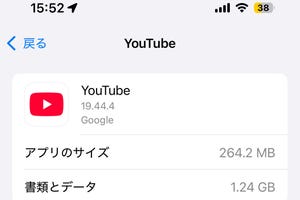iPhoneでWi-Fiを利用する場合、入力が必要な情報はルータ側で設定したアクセスポイント名(ESSID)とパスワードのみ、しかもいちど認証されてしまえば次回以降は自動接続できる。実際には、ルータ側で稼働している「DHCPサーバ」に問い合わせ、通信に必須のIPアドレスを貸与してもらう手続きを行っているのだが、iPhoneでは一連の処理を自動的に行うよう設定されているため、ユーザが意識する必要はない。
しかし、ふと気がつけば通信不能、いつのまにか接続がオフ、などというトラブルを耳にすることも少なくない。原因はルータにあるのかiPhone(iOS)にあるのか、製品数の多さからして判断は難しいが、なんらかの理由でIPアドレスが適切に貸与されていない可能性は考えられる。
そんなときには、IPアドレスの「固定化」を検討してみよう。適切なIPアドレスをiPhoneに手動設定し、つねに同じIPアドレス(静的IPアドレス)を使うことで、DHCPサーバの影響を排除しようというわけだ。この措置により、少なくともIPアドレスの割り当てを原因とするトラブルは回避できるようになる。
IPアドレスの割り当てには知識とノウハウが必要だが、ルータ(のWi-Fiアクセスポイント)に接続している状態であれば話は早い。『設定』→「Wi-Fi」の順に画面を開き、現在接続しているWi-Fiアクセスポイントの「i」ボタンをタップ、現れた画面の「DHCP」タブにある情報をメモしておこう。そのまま「静的」タブに切り替え、メモした情報のうちIPアドレスの4区切り目(例:192.168.12.1の「1」の部分)を2から254の範囲で変更したもの/他の機器と重複しないものを入力すればOKだ。
IPアドレスが他の機器と重複しているかどうかは、『Fing』などのIPアドレス検出アプリで調べることができる。一般的に、範囲の前半はDHCPサーバが予約しており重複の可能性が高いため、大きめの数値を指定することがポイントだ。
操作手順をカンタン解説
|
|
|
1 『設定』→「Wi-Fi」の順に画面を開き、現在接続しているWi-Fiアクセスポイントの「i」ボタンをタップする |
2 「DHCP」タブに表示されている情報をメモしておく。そのうちIPアドレスは4区切り目を変更することになる |
|
|
|
3 「静的」タブに切り替え、サブネットマスクとルーター、DNSは「DHCP」タブと同じものを入力する。IPアドレス欄の4桁目は、同じネットワーク上にある他の機器と重複しないものに変えること |
4 App Storeで配布中のアプリ『Fing』を使えば、使用中のIPアドレスがわかる。ここに表示されていないものを静的IPアドレスに指定すればいい |
| (提供:iPad iPhone Wire) |