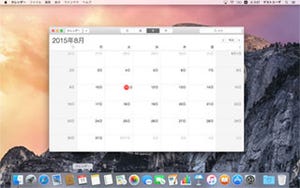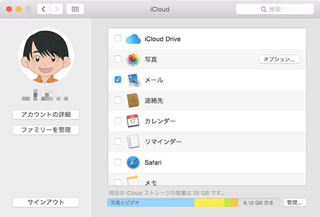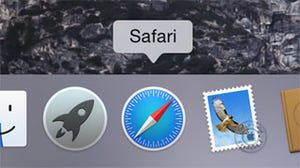Mac OS Xの基礎の基礎 7 リマインダーを使ってみよう
「カレンダー」と同じく予定を管理するための「リマインダー」は、iPhoneとの連携するものとしては重要だ。仕事、プライベートなどカテゴリを分けたリマインダー(タスク)を設定してこなしていこう。
リマインダーを起動すると、左側に「リマインダー」というカテゴリのみがある。
右上の[+]ボタンを押すと、一番前に「○」が付き、カーソルが表示される。ここに内容を記入することで、新しいリマインダーが登録される。
登録したリマインダーは「リマインダー」リストの中に保存され、[○」をカーソルクリックするとチェックが入り、「実行済み」となる。
リマインダーリストはカレンダーと同じように増やすことができる。左下の「リストを追加」をクリックすると、「新規リスト」が左側のリストに追加されるので、ここで「仕事」や「プライベート」などに名前を変更しよう。それぞれのカテゴリリストを選んでリマインダーを追加すれば、カテゴリ別に分けて表示できる。
通知設定をしよう
リマインダーは登録しただけでは、ソフトを起動しない限りその内容を確認できない。リマインダーの期限など、通知設定をすることで、Macで適切な時間、場所で通知を得ることができるようになる。
リマインダーの後ろの方にマウスカーソルを持っていくと、「i」マークが表示される。これをクリックすると、リマインダーの詳細情報を設定できる。
ここで「通知設定」の[日付」にチェックを入れると日時が表示される。クリックして選択すれば日付、時間を変更できる。通知はこの日時設定で行われる。
「場所」にチェックを入れると、どこかの場所に到着、あるいは出発するときに通知を送ることができる。例えば「買い物リスト」を作っておいて、場所に最寄り駅を設定しておけば、帰宅時に買い物リストを通知できる。
通知の表示はMacの右上にバナーが表示される。またMacにもiPhoneと同じ「通知センター」がある。メニューバーの一番左にあるアイコンをクリックすると、右端から通知センターがせり出してくる。ここには設定したリマインダーの他に、カレンダーや通知の内容が表示される。
iPhoneと連携しよう
リマインダーもiCloudを使うことでiPhoneと連携できる。カレンダーと同じくiCloud設定でチェックを入れることで、Macで登録したリマインダーはそのままiPhoneのものと統合される。
連携以後はiPhoneからでもMacからでも登録/完了されたリマインダーは同期される。通知なども同じだ。
カレンダーとリマインダーはどちらも予定を管理するためのソフトだが、別々にしか表示できないのはちょっと残念だ。Macでは別々のソフトを起動しておけばよいが、iPhoneではいちいちアプリを切り替える必要がある。そこでカレンダーとリマインダーを同時に表示できるアプリを使ってみよう。
例えば「Staccal2」はカレンダーとリマインダーを表示できるカレンダーアプリで、月、週、日表示などたくさんの表示パターンの中から選んで利用できる。カラフルで見やすいのがポイントで、通知にも対応している。このアプリを通知センターに登録しておけば、カレンダーとリマインダーをまとめて管理可能だ。
次回は今回出てきた「通知」の設定について、もう少し詳しく解説しよう。