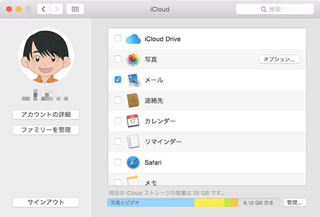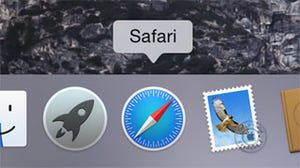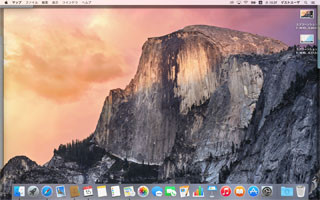Mac OS Xの基礎の基礎 6 iCloudで同期できるカレンダー
前回、iCloudを設定したiPhoneとMacでいろいろな情報が共有できることがわかった。今回から同期・共有できるソフトウェアの使い方をiPhoneとの連携も含めて紹介しよう。まずはカレンダーから。
カレンダーの基本画面
まずはカレンダーを見てみよう。iCloudの設定をしないままカレンダーを起動すると次のような画面になる。基本は月表示で、上の[日][週][月][年]ボタンでそれぞれ切替可能。月を変更するときは上下にスクロールするか、右上の[<][>]ボタンをクリックすると切り替わる。赤丸が今日の表示だ。
[カレンダー]ボタンを押すと、カレンダーのカテゴリが表示される。カレンダーはこのカテゴリ別に分類することができる。
イベントの追加、管理
予定(イベントと呼ぶ)を追加するときは、月表示の場合は追加したい日をダブルクリックしてみよう。その日の表示の中に新規イベントが追加され、イベントの内容がポップアップで表示される。ここでカレンダーの種別を選択し、イベント名、場所、時間の指定を行おう。
週表示は指定日を選んで予定時間をダブルクリックすることで、クリックしたところから1時間分のイベントが作られ、月と同じようにポップアップが表示される。日表示の場合は右側に詳細情報が表示されるので、ここを設定する。
イベントの追加方法はまだいくつかある。[カレンダー]ボタンの横にある[+]ボタンを押して表示されるポップアップウィンドウに平文で入力すると、それを予定に変換できる。
もうひとつ、メールに書かれた日時の予定部分を選択すると、そこからイベントを作成できる。
作ったイベントはドラッグで移動できる。例えば月表示の場合、イベントをマウスカーソルを使ってドラッグして移動させると時間はそのままで日付が変更される。
日、週表示の場合はドラッグして時間の変更も可能。13:00~14:00の予定をドラッグして下に延ばすことで、予定時間を延ばすことができる。イベントの削除は選択して[delete]キーで削除しよう。
iCloudを使った同期・共有
iCloudを使うと、Macのカレンダーに書いたイベントはiPhoneやiPadに、iOS機器で書いたイベントはMacへと同期される。最初に[システム環境設定]-[iCloud]でカレンダーにチェックを入れると、「カレンダーをiCloudと結合しますか?」と聞かれる。これはMac上にすでに書かれた予定とiPhoneで書かれたイベントを同期するという意味で、ふたつのカレンダーのイベントがひとつのカレンダーにまとめられる。
以降はMac、iOS機器のどちらで予定を追加したり編集したりしても、両方の端末が更新される。カレンダーを追加するときも同じだ。
その他のカレンダーも利用可能
そしてもうひとつ、カレンダーは他のインターネットアカウントのカレンダーも表示可能だ。例えばGoogleカレンダーの予定を表示、追加、変更することができる。
[システム環境設定]-[インターネットアカウント]からGoogleのアカウントを選び、「カレンダー」にチェックを入れると、カレンダー上にGoogleカレンダーのカテゴリと予定が表示されるようになる。それらの予定をここから追加も可能だ。
カレンダーはMac、iOSで同期して使うことで、常に予定を同期共有できて便利。iCloudやGoogleアカウントを使って便利に利用しよう。