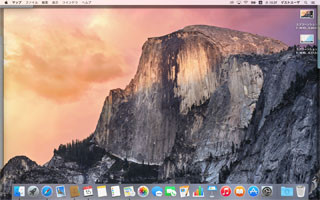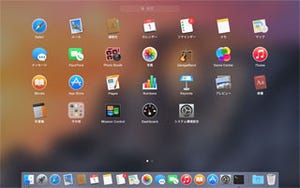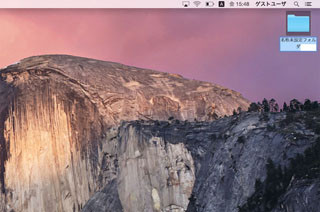Mac OS Xの基礎の基礎 4 Webを見てみよう!
Macの基本的な操作は前回までである程度理解できたと思う。しかしそろそろMac OS Xの操作だけでは面白くなくなってきた頃かもしれない。そこで今回はiPhoneでもおなじみ、Webブラウザ「Safari」の使い方を見てみよう。
Safariの基本操作
Safariはもともと、Mac用のWebブラウザだ。アイコンもiPhoneにあるものと同じで、Dockにあるアイコンをクリックすることで起動する。
「Safariを始める」をクリックすると、最初から登録されている「お気に入り」がアイコンで表示される。ここではAppleのアイコンをクリックしてみよう。
まずはウインドウ上方部のツールバーを見てみよう。左側には「< 」「>」のボタンがあり、これはそれぞれ「前のページに戻る」「次のページを表示」。その横はサイドバーの表示ボタン。ここでお気に入りやブックマーク、リーディングリスト(後述)を確認できる。
右側にあるのは「共有」ボタンと「タブ」ボタン。「共有」では表示されているWebページをブックマークやリーディングリストに登録したり、URLからメールやメッセージを送ったりできる。一番右の「+」ボタンを押すとタブを増やしてWebページを同時に表示できるようになる。「タブ」ボタンは開いているタブの内容を一覧で見ることができる。
そして真ん中のバーが検索/URLフィールド。URLを記載すれば指定したWebサイトを開くことができ、何かの単語で検索したい場合は単語をここに記入すればGoogleで検索された結果が表示される。
リーダー表示とリーディングリスト
アクセスしたWebサイトの記事が長かったり、広告が多くて読みにくいときはリーダ表示を使おう。URLフィールドの左端にアイコンが表示されているときに利用できる機能で、Webのレイアウトなどを省いてテキストと画像だけで構成されるシンプルな表示にできる。読み込みも早くなるので外出先などで利用するのにも最適だ。
もうひとつ、マウスカーソルをリーダ表示ボタンに重ねたとき、URLフィールドに「+」ボタンが表示される。これがリーディングリスト登録ボタン。リーディングリストは開いているWebページを「あとで読む」ときに使う機能で、登録するとサイドバーのリーディングリストの中に保存される。
iPhoneと情報を共有しよう
さてiPhoneユーザーにとって重要なのはここからだ。iPhoneをある程度使いこなしている人なら、すでにブックマークがたくさんできていて、リーディングリストも使いこなしているかもしれない。でもMacを使う上でこれらの情報はもう一度入力しないといけないのだろうか。
iPhoneユーザーならApple IDのアカウントを取っているのでは? App Storeでアプリをダウンロードするために設定したメールアドレスとパスワードがそれだ。実はiPhoneとMacはこのApple IDアカウントを使って情報を共有できるのだ。ブックマークやリーディングリスト、さらにiPhone、Macで開いているタブも共有できる。
Apple IDのアカウントは[システム環境設定]の「iCloud」から設定する。iPhoneで使っているApple IDとパスワードを入力すると、共有する情報の設定ができるようになる。
アカウント設定が完了したらブックマークやリーディングリストを見てみよう。MacのSafariに登録されていたもの以外の、iPhoneで使っているブックマークなどが追加で表示されているはずだ。また先ほどの「タブ」ボタンをクリックすると、iPhoneで表示しているWebページやタブも表示される。履歴も共有されるので、iPhoneで過去に閲覧したWebページなども参照できる。
同じく、Apple IDのアカウントを設定すると、iPhoneのロック画面にSafariのアイコンが表示されるようになる。これはMac上で開いているSafariのページがあるよというサイン。タップして開くとMacで開いているのと同じWebページが表示される。
Apple IDによるiCloudを使った情報共有は、Safariの他にもMail、メモ帳、連絡先、カレンダーなど多くのもので利用できる。次回からiCloudに関連したソフトの紹介と、iCloudによる情報共有について解説していこう。