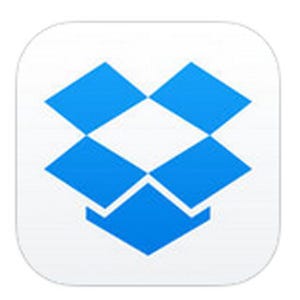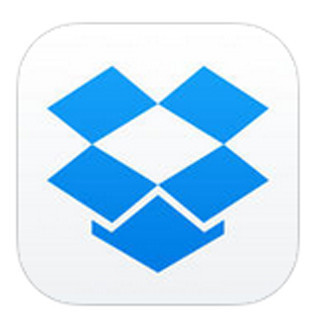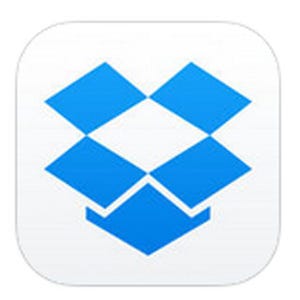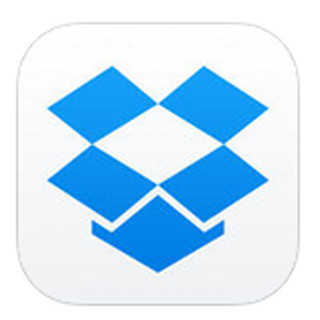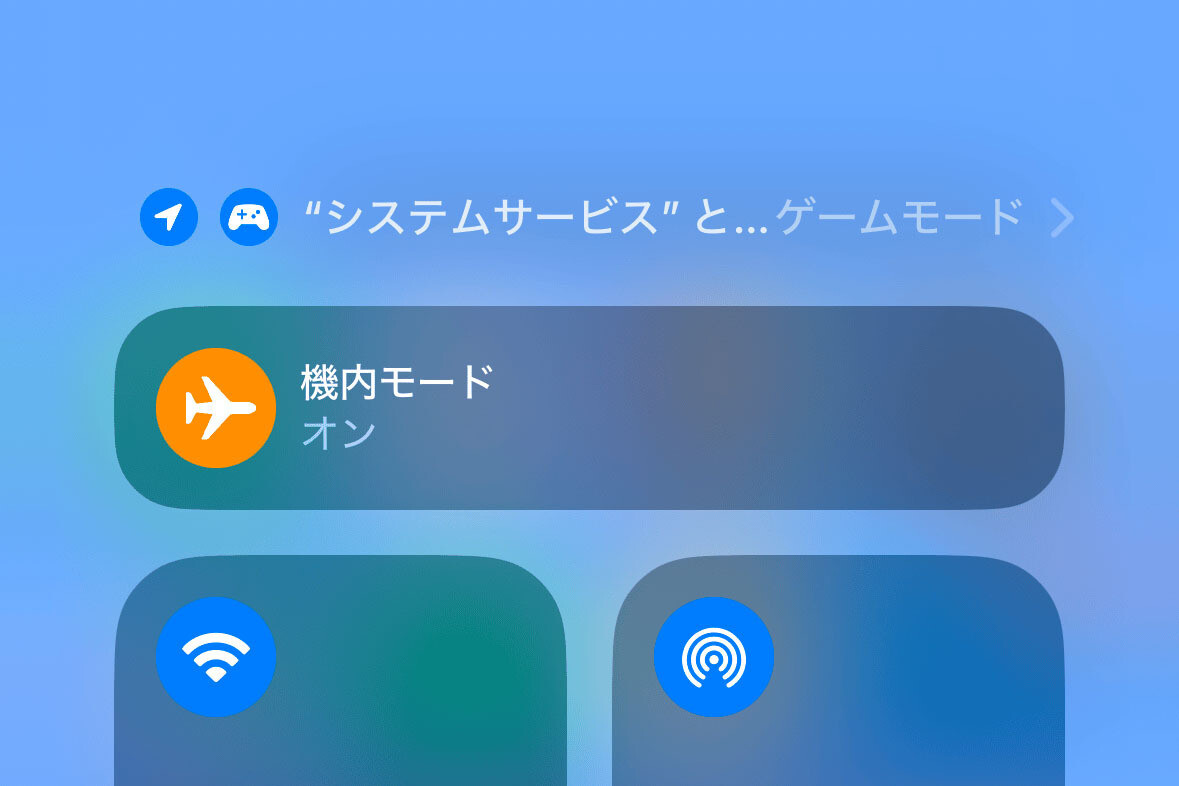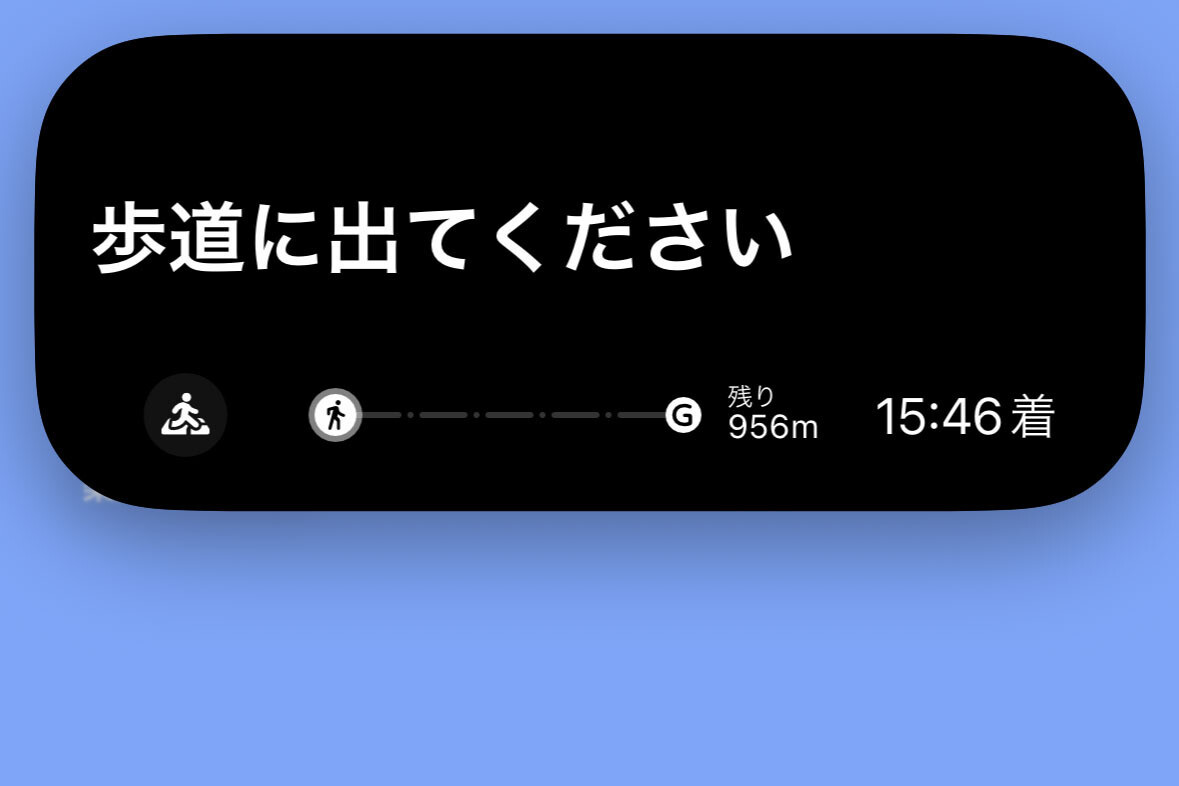ファイルの保存や共有で役に立つ「Dropbox」は使いこなすと便利なサービス。クラウドを利用するということで設定や操作が難しそうなイメージがありますが、使ってみると意外に簡単です。このコーナーではDropboxの基本から知っておくと便利な使い方まで紹介していきます。今回は「パスコード設定とセキュリティのチェック」について。
***
Dropboxはネット環境があればどこからでも接続して利用できるのが便利なところ。ただ、心配なのが不正アクセスの問題です。以前、2段階認証を使った対策について紹介しましたが、他にもスマートフォンやタブレットを紛失・盗難に遭ってしまった際の対策として、Dropboxアプリにパスコードをかける機能が用意されています。
今回はパスコードロックの設定方法と、不正アクセスがないかどうか確認のしかたについて紹介していきましょう。
パスコードロックの設定を行なうには
まずは、モバイルアプリ版Dropboxの設定画面を開きます。iOS版はメイン画面下のメニューにある歯車マークをタップ。Android版はこれまでデバイス本体のリストボタンを押してメニューから「設定」を選択する仕組みだったのが、最新バージョンではインターフェースに変更があり、画面左上の3×1ボタンをタップしてから歯車マークをタップするようになっています。
設定画面を出したらiOS版では「パスコードロック」、Android版では「パスコード設定」をタップして「パスコードをオン」をタップ。するとパスコード入力画面が現われるので、設定したいパスコードを確認のための再入力をふくめ2回入力。これでパスコードの設定は完了です。