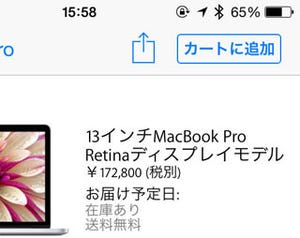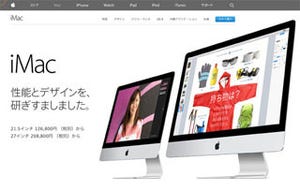Mac OS Xの基礎の基礎 1 基本的な操作方法
いよいよMacを手にしたあなた。Macユーザーとしての第一歩、おめでとうございます! ……しかし、Macの画面を初めて見る人は戸惑うかもしれない。今回はMacの基本的な使い方について解説していこう。
まずMacが起ち上がるととてもシンプルな画面。画面上と下にそれぞれメニューのようなものが並んでおり、デスクトップには綺麗な壁紙が貼られている以外は何もない。上にあるバーは「メニューバー」と呼ばれ、Macのソフトウェアの操作に関するメニューが並んでいる。下にあるバーは「Dock」と呼ばれ、ソフトウェアを起動するショートカットメニューであると同時に、今使っているソフトや使用中の書類などを表示する部分になっている。
操作はマウス トラックパッド
これらを操作するのがマウスまたはトラックパッドだ。AppleのマウスはWindowsのものに比べて形状が特殊で、ボタンがないように見える。トラックパッドも1枚板だ。Windowsユーザーならクリックはどうするの? とか右クリックは? と思うかもしれない。
Apple の「Magic Mouse」は上の面すべてがボタンになっていて、押し込むとクリックできる。これが普通のクリック。そして右クリックは、よくあるマウスの右ボタン側を押せば自動的に右クリックとして扱われる。つまりボタンがないように見えるだけで、実際にはあるものと思って使えばいい。
ノートブックのトラックパッドや「Magic Trackpad」の場合も、押し込めば普通のクリックができる。右クリックの場合は、二本指で押してみよう。さらに最近のMacBookでは強く押し込むことによって機能が利用できる「強めのクリック(Force Touch)」も使える。
ファイルの選択はワンクリック、ファイルを開く場合はダブルクリックが基本になる。ファイルの移動などは押しっぱなしでドラッグしよう。マウスとトラックパッドの操作に関しては別の章で詳しく解説するが、とりあえずこれで基本操作ができるはずだ。
Dockからソフトを起動してみよう
では画面に戻って、まずはDockから見てみよう。DockにはMac内に標準でインストールされているソフトウェアが登録されている。マウスでワンクリックすると、これらのソフトが起動できる。ここではWebブラウザである「Safari」を起動してみよう。
起動するとガイド表示のあと、あらかじめ登録されている「お気に入り」が表示される。Appleを選べば、Appleのサイトが表示できる。
左上に信号機と同じ、赤、黄、緑の丸いボタンがある。これはそれぞれ「ウィンドウを閉じる」「ウィンドウをしまう」「フルスクリーン表示」のボタン。
まずは黄色の「ウィンドウをしまう」をクリックしてみよう。表示している「Safari」のウィンドウがDockの右端に吸い込まれるように収納された。Dockに入ったウィンドウを再度クリックすると、今度は元に戻る。
今度は緑のボタンをクリックしてみよう。ウィンドウが大きくなり、フルスクリーンモードになる。このとき、他のソフトは表示されなくなり、上にあったメニューバーも表示されない。表示するときはマウスカーソルを上端に押し当ててみよう。元に戻すにはこのメニューバーから緑ボタンを再度クリックするか、escキーを押そう(escキーで元に戻らないソフトもあるので注意)。
「Safari」はフルスクリーンのままで他のソフトを使いたいときは、マウスカーソルを画面の下端に押し当ててみよう。Dockが顔を出す。起動したいソフトや起動中のソフトのアイコンをクリックすれば、元の画面に戻って選択したソフトが表示される。ちなみに起動中のソフトはアイコンの下に黒い「・」が付いている。
Finderの役割
メニューバーは使っているソフトを操作するための項目が表示されるもので、ソフトによって表示が切り替わる。例えば「Safari」ではWebサイトのブックマークを保存する「ブックマーク」や閲覧履歴を見る「履歴」といったメニューがある。これらの区別はメニューバーのアップルマークの横にどのソフトを使っているかの名前が表示される。
ソフトウェアを何も使っていないときも「Finder」というソフトが動いている。これはMacのファイル操作など基本的な動きを制御している。Dockの左端に「Finder」というアイコンがあるのでこれをクリックしてみよう。ここで開かれたウィンドウが「Finder」ウィンドウ。ファイルの表示、名前の変更、フォルダの作成などをここで行うことができる。
Finderから新しいフォルダを作ってみよう。メニューバーの[ファイル]から[新規フォルダ]を選択すると、デスクトップに名称未設定フォルダができる。フォルダの名前を付けることもできる。
ちなみにMacの操作の多くはキーボードを使ったショートカットで行う方が便利。新規フォルダの場合はShift+command+Nキーで作成される。ショートカットはメニューを表示したときに後ろに書いてあるものを参照しよう。
次回ももう少し基礎的な話をしよう。