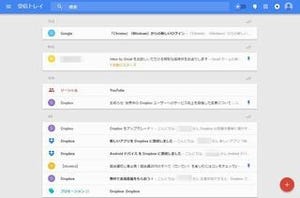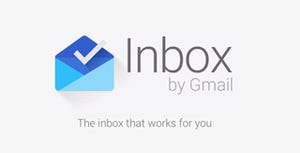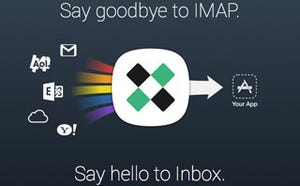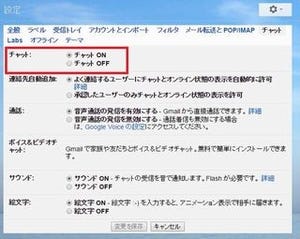Googleのメールサービス「Gmail」は、無料でメールアドレスを取得でき、ブラウザやスマートフォンのアプリから送受信ができる。このGmailを、今までとは違う使い勝手にしてくれるのが「Inbox by Gmail」だ。これまで招待制だった「Inbox」がいよいよ招待がなくても利用可能になった。
前回は、スマートフォンアプリを用いて、Inboxの大きな特徴である「バンドル」の操作を中心に、説明を行った。後編となる今回は、Gmailと動作が異なる「スワイプ」を中心に見ていこう。
右と左のスワイプで異なる動作をする「Inbox」
Inboxでは、受信トレイでメールの一覧を表示した状態でスワイプすると、左と右とで処理が違う。Gmailではどちらにスワイプしてもアーカイブされるだけだったが、Inboxの場合は右にスワイプすると「完了」になる。左スワイプでは「スヌーズ」だ。Gmailの操作に慣れていると、うっかりしそうだ。
メールタイトルを長押しすると、上部メニューが変化する。削除の時はここでゴミ箱ボタンをタップすればよいが、移動などを行いたい時はメニューボタンから移動先リストを呼び出す。迷惑メールの指定、受信トレイで分類されるバンドルへの移動などはここから可能だ。
メール本文を表示した状態で、Gmailでは左右にスワイプするとその前後にあるメール本文を表示できた。Inboxには今のところそうした機能がない。また、一番上を表示した状態での下スワイプで、また、一番下を表示した状態での上スワイプで、メール本文が閉じられてリストに戻るのも特徴的だ。ザッと流し読みしている時などは送りすぎてリストに戻りやすいから注意しよう。バンドルの中を表示している場合は、同じく上下スワイプで受信トレイに戻れる。
スヌーズを使って再び届くメールで処理忘れを防止
メールを左スワイプした時の「スヌーズ」はInboxの特徴的な機能の1つだ。スヌーズと言えば、アラームを慣らした後に5分ごとに鳴らす機能などとして、使ったことがある人が多いだろう。Inboxでのスヌーズは、指定したタイミングでもう一度お知らせしてくれる、という意味になる。
スヌーズの設定は左スワイプ以外に、メールタイトルを長押しした後やメール本文表示状態で上に表示される時計アイコンのタップからも行える。「スヌーズ期間」として明日、来週、日付と時間の指定、場所の指定などが行える。ここで設定を行うと、指定したメールはいったん受信トレイから消える。まるでメールが消えてしまったようにも見えるが、「スヌーズ」のバンドルを選択すると、スヌーズ指定したメールが一覧表示されるから安心していただきたい。
指定されたメールは、指定された条件であらためて受信トレイに表示される。内部の処理としてはバンドルを移動しているだけなのだが、ユーザーとしてはまるで今届いたメールのように見えるという仕組みだ。あとで見ようと思って忘れてしまうタイプの人には、その「後で」に当たる時に再受信できるようなこの機能が便利だろう。
スヌーズ条件として場所を指定すれば、オフィスに到着した時や出張先でホテルについた時など、場所をトリガーとして再受信することもできる。受信時には新しいメールとして扱われるため、取りあえず処理を後回しにしたいメールにはどんどん設定しておくとよい。