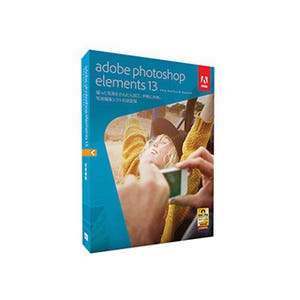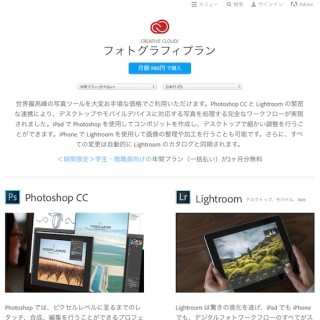CMのようなモノクロ写真で友だちを驚かせる
テレビCMや広告ポスターなどで「商品のみがカラーで強調され、それ以外の部分は白黒」という映像や写真をよく見かけます。Photoshop Elements 13には、そんな白黒とカラーが融合したインパクトのある写真を作成できる機能がよりパワーアップしています。Facebookのカバー写真にこんな写真を設定して、友だちを驚かせてみましょう。
左上の「開く」をクリックして加工したい画像を開いたら、ウインドウ上部の「ガイド」をクリックして「ガイド」編集画面に切り替えます。次に右側の「写真効果」をクリックして「白黒:カラーの強調」を選びます(1)。あとは、そこに記載されたガイダンスに従って、まずは「レッド」、「イエロー」、「ブルー」、「グリーン」の中から強調したい色のアドバルーンを選ぶとその色だけがカラーになります(2)。なお、ほかの色を強調したい場合は「カスタムカラーを選択」をクリックしたのち、画像内の色をスポイトで指定しましょう。
その下の「許容量」スライダーでトーンの幅を指定したら、「効果を調整」から「追加」あるいは「削除」ボタンで余計な部分、もしくは必要な部分をドラッグすると、カラーの部分を追加または削除できます(3)。最後に「彩度を上げる」ボタンをクリックして色を強調すればできあがりです(4)。
反対に、特定の範囲を白黒にしたい場合、あるいは複数の色をカラー化したい場合は、「写真効果」から「白黒:選択」をクリックしましょう。「白黒選択ブラシ」の「追加」ボタンをクリックして、白黒にしたい範囲をドラッグして追加していきます。必要に応じて「白黒詳細ブラシ」で細かい部分を追加または除去して仕上げましょう。
あとは画像を書き出してそのままFacebookのカバー画像として設定するもよし、さらに「作成」の「Facebookカバー」から凝ったコラージュを作るもよし、あるいは印刷して部屋に飾るもよし。白黒とカラーが融合したアートな雰囲気の画像を思いのままに活用するといいでしょう。
いかがでしたでしょうか?今回はPhotoshop Elements 13の新機能の中から、Facebookのカバー写真を作成するのに便利な機能をピックアップして紹介しました。Photoshop Elements 13には、今回紹介した新機能だけでなく、写真を思い通りに加工したり見栄えのいいアート作品に変身させたりと、「画像で楽しむ」、「写真を演出」ための機能が満載です。画像レタッチの初心者はもちろんのこと、実はベテランユーザーにもお勧めしたい一本なのです。