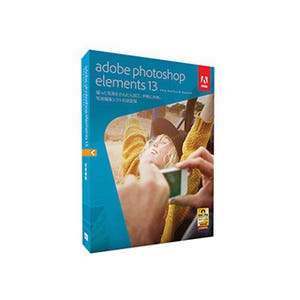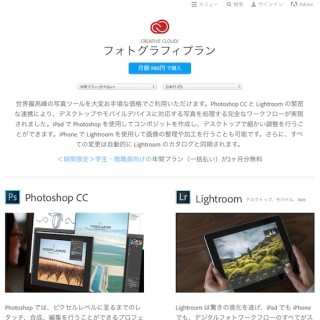顔出しに抵抗がある人はエフェクトで"ちょい出し"
実名での登録が原則のFacebookでは、プロフィール写真も本人の顔写真を使うことが推奨されています。確かに、Twitterやmixiのように動物の写真やアニメ画像を使っている人は少ないですね。とはいえ、自分の顔をネット上で公開するのはちょっと…という人も多いことでしょう。
そんな人にお勧めしたいのが、Photoshop Elements 13が豊富に備えている「エフェクト」です。バージョン13の「クイック」編集画面では、適用したいエフェクトを選択すると5通りのアレンジが表示される新機能が搭載され、イメージに近いものを簡単に選べるようになりました。さらに「ガイド」や「エキスパート」の編集画面からは、さらにユニークなエフェクトを適用することも可能となっています。ここでは、エフェクトを適用して顔写真を加工する手順を紹介します。
まずは、スナップ写真から顔部分を切り抜くことから始めましょう。Photoshop Elements 13には、切り抜きツールによってすぐに使用できる4通りの候補が自動的に表示され、その中から好みの形状を選べる「自動切り抜き候補」機能が新たに搭載されました。もちろん、適合する候補がない場合は手動で範囲を指定することも可能です。
左上の「開く」をクリックして使いたい写真を開いたら、左のツールバーから「切り抜きツール」をクリックし、四角い枠のコーナーをドラッグして切り抜く範囲を選択します(1)。ちなみに今回は切り抜き候補に好みの候補が表示されませんでしたので、手動で選択しました。範囲を指定したら緑色のチェックマークをクリックして完了します。
次に、エフェクト選びです。上部で「クイック」編集画面が選択されていることを確認後、ウインドウ右下に並ぶ4つアイコンのうち、左から2番目の「効果」アイコンをクリックすると、ウインドウ右側に「色合い」、「四季」、「鉛筆スケッチ」、「トイカメラ」、「リトグラフ」など、10種類のタイプの効果見本が並びます。この中から使いたいものを選ぶと、新たに同じタイプの4つの候補が表示され、計5つの見本の中から好みに合った仕上がりをクリックすると適用されます。
「ガイド」編集画面にもさまざまなエフェクトが用意されていますが、ここでは顔をカラフルなポップアート風に加工する方法のご紹介です。ウインドウ上部で「ガイド」をクリックしたら、右の「楽しい編集」をクリックし、6項目の中から「ポップアート」を選択します(3)。あとはウインドウ内に記載された1~4までの手順に従って、スタイルの選択して「画像モードを変換」し(4)、「カラーを追加」(5)して最後に「画像複製」ボタンをクリックすると、ポップアート風の顔写真が完成します(6)。
さらに「エキスパート」編集画面には、より豊富なエフェクトが用意されています。「効果」と「フィルター」のタブを切り替えて、効果見本の中から使いたいモノをダブルクリックすると適用できます。特に「フィルター」の「アーティスティック」に用意されている「水彩画」や「パステル画」、「色鉛筆」、「カットアウト」といったエフェクトを使えば、顔写真を絵画やポスターのように加工することができます(7)。複数のエフェクトを重ねて適用することも可能ですので、納得のいくまで繰り返して好みのプロフィール写真に仕上げましょう。