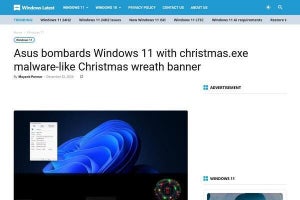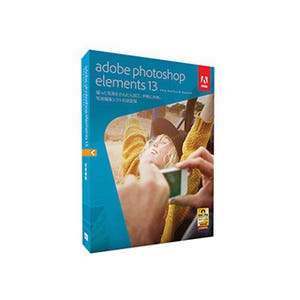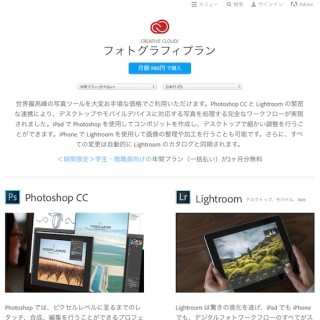顔写真と背景が一体化したカバー写真を、新機能「Photomerge Compose」で作成
「Photoshop Elements 13」のFacebookカバーのテーマの中で特にユニークなのが、プロフィール写真とカバー写真が一体化したような画像を作成できる「マイファミリー」と「写真スタック単一画像」のふたつのテーマです。Facebookのプロフィール画面は、カバー写真の左下部分に重なるようにプロフィール写真が表示されますが、これらのテーマを使えば、1枚のスナップ写真のような背景の中に自分の顔が写り込んだようなプロフィール画面に仕上げることが可能です。
しかし、こうしたカバー画像を作成するためには、自分の顔の右側に風景が広く写り込んだ写真が必要です。こうした写真が見つからない場合は、Photoshop Elements 13の新機能「Photomerge Compose」を使って、2枚の写真を合成してみましょう。同機能は、ふたつの写真を用意し、抽出元から必要な領域を簡単に選択して切り抜き、抽出先の写真へ貼り付けることができる機能です。これを使うことで、例えば普通のスナップ写真と南国の写真を組み合わせ、あたかも南国にいるような写真を作成することが可能なのです。
操作手順は、まず左上の「開く」をクリックして抽出元と抽出先のふたつの写真を開いたら、「画質調整」メニューの「Photomerge」から「Photomerge Compose」を選択します。次に下の「フォトエリア」(見あたらない場合は、左下の「フォトエリア」アイコンをクリックすると表示されます)から抽出元となる画像を上のドロップエリアにドラッグ&ドロップし(1)、右のパネルに用意された「クイック編集」、「選択編集」、「輪郭」の3つの選択ツールを使って抽出したい範囲を選択します(2)。
ちなみに「クイック編集」は必要な部分をドラッグするだけで自動的に選択されるモード、「輪郭」は新バージョンで新たに追加された選択ツールで、抽出したいものの境界線の周りをトレースするモード、「調整」は必要範囲の内側/外側をクリックして境界線を拡大/縮小して選択範囲を調整するモードです。各モードともにはみ出た部分を削除したり、選択しきれなかった部分を追加するモードが用意されていますので、必要に応じてサイズを調整しながら丁寧に選択しましょう。なお、「詳細な境界線調整」エリアにある「境界線を調整」ボタンをクリックすると、境界線を滑らかにしたり、ぼかしたり、コントラストなどを細かく調整できます。
選択が完了したら下の「次へ」ボタンをクリックすると、選択範囲が抽出先(背景)に貼り付けられます。背景になじむように位置やサイズを調整しましょう(3)。続いて「次へ」ボタンをクリックすると、カラートーンを調整するために画面に切り替わります。
「カラートーンを自動一致」ボタンをクリックすると、選択範囲が背景になじむように自動的にトーンが調節されます。うまくいかない場合は、「輝度」、「コントラスト」、「色温度」、「彩度」4つのスライダーを左右にドラッグして手動で調整することも可能です(4)。トーンの調整が終わったら、下の「完了」ボタンをクリックする前に、あらかじめ顔部分が左下に配置された横長の画像となるように切り抜いておきましょう。左のツールバーから「切り抜きツール」をクリックすると切り抜きモードに切り替わりますので、四辺のコーナーをドラッグして調整したのち、緑色のチェックマークをクリックすると切り取ることができます(5)。
あとは前項で説明したFacebookカバー作成の手順どおり、「作成」から「Facebook カバー」を選び(6)、テーマ選択パネルの「テーマカテゴリ」から「マイファミリー」または「写真スタック単一画像」を選択します(7)。
これらのテーマは、プロフィール写真とカバー写真が一体化されていますので、左下の四角い枠内に顔が表示されるように位置を調整します(8)。最後に下の「アップロード」アイコンをクリックしてFacebook上でプロフィール写真とカバー写真の両方を変更すれば完了です(9)。