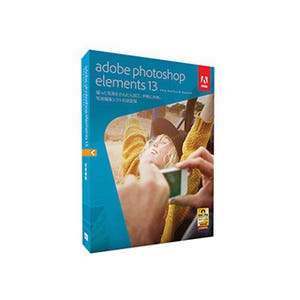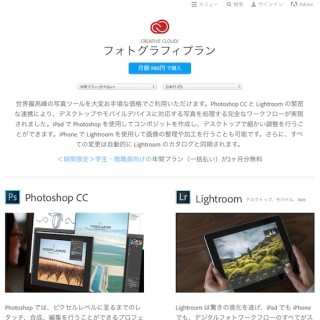パーソナルユーザー向けの画像編集ソフト「Adobe Photoshop Elements」の新バージョン「Photoshop Elements 13」が登場しました。Photoshop Elementsを単に「Photoshopの簡易版」と思っているなら、それは大きな誤解です。Elements 13は、写真をさまざまな角度から楽しむための「"Photoshop CC"にもない」機能を多数搭載しています。ここでは、今回のバージョンアップで追加された新機能を使いながら、Facebookの「カバー写真」を作成する方法を紹介します。
Facebookの「カバー写真」とは、自分のプロフィール画面の上部に表示されるプロフィール写真(顔写真)の背後を飾る横長の写真のこと。変更の方法は、使いたい写真をWebブラウザに表示されている現在のカバー写真の上にドラッグ&ドロップして、ドラッグ操作で位置を調整するだけといたって簡単です。
しかし、調整できるのは垂直方向のみで、水平方向は写真の幅に固定されるうえに拡大・縮小にも対応しておらず、肝心な部分がプロフィール写真で隠れてしまった…なんてことも。ともあれ、平凡な写真1枚で個性をアピールするというのもなかなか難しいですよね。
「Photoshop Elements 13」には、さまざまな種類のテンプレートを使って、友だちがあっと驚くような、ひと味違うカバー写真を作成できる新機能が搭載されています。例えば、プロフィール写真とカバー写真を一体化したり、複数の写真を見栄え良く配置したコラージュ風のカバー写真を簡単に作成することが可能です。まずは、この機能を使ってカバー写真を作成し、Facebookへアップロードする方法を紹介していきます。ちょっとした時間を見つけてチャレンジしてみてください。
フォトカード風のカバー画像を作成する
ここでは、Photoshop Elements 13が用意するFacebookカバーのテーマの中から、複数の写真をカッコ良く配置したコラージュ風のテーマ「フォトカード」を利用してカバー写真を作成する手順をご紹介します。
まずは、Photoshop Elements 13のスタートアップ画面から「写真の編集」を選択して、「Photoshop Elements 13 Editer」を起動します(1)。
次に右上にある「作成」メニューから「Facebook カバー」を選択し(2)、テーマ選択パネルの中から使いたいテーマを選択します(3)。ここでは「フォトカード」を選びました。ちなみに、テーマ選択パネルには数多くのテーマが用意されています。「テーマカテゴリ」の「単一の写真」とは、カバー写真とプロフィール写真とが一体化するカバー写真を作成するテーマで、「複数の写真」は2枚以上の写真を使ったコラージュのような画像を作成できるテーマです。
テンプレートが開いたら、「ここをクリックして写真を変更します」と書かれた四角い枠をクリックして、その場所に挿入したい写真を指定しましょう(4)。
下部の「大切な瞬間」と書かれた文字はオリジナルの文章に変更できます。左のツールバーにある「横書き文字ツール」(「T」のボタン)をクリックしたあと、既存の文字をドラッグすると編集できます(5)。ひと通り完成したら、最下部にある「アップロード」アイコンをクリックすると、Facebookにアップロードされます(6)。
その際、初回のみFacebookとの連携画面が表示されますので、サインインして連携を許可しましょう。アップロードが完了すると、Facebook上におけるプロフィール写真とカバー写真の設定方法が動画で表示されますので、知らない人はよく見ておきましょう。変更方法を理解したら、下の「Facebookの使い方を知っています」にチェック入れ、「続行」をクリックします(7)。
アップロードされたカバー写真は、Facebookの「写真」にある「Photoshop Elements」というアルバムに保存されますので、自分のプロフィール画面からプロフィール写真とカバー写真を差し替えれば、カスタマイズ完了です(8)。