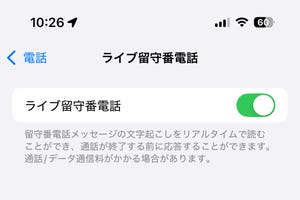撮影した写真になにかエフェクトを施したいときには、画像編集アプリを使うもの。特定範囲の切り抜きや回転、明度や色調の変更であれば、標準装備の「写真」に用意されている編集機能を使えばいいだろう。水彩画風やタイル画風など凝ったエフェクトを期待しているのであれば、App Storeで有償アプリを購入すればいい。
できるだけお金をかけたくない、エフェクトは「ブラー」(画像をぼんやりさせる処理)でOK、ということであれば、iOSに用意されている機能を使う方法がある。ただし、加工できるのは「壁紙」に設定した写真、それも画面上半分の8割ほどという条件付きになるが、それなりに印象的な写真ができあがる。
タネを明かすと、このエフェクトには「Spotlight」を使う。そう、Spotlightを起動すると背景部分はぼんやり表示されるはず。その背景部分である壁紙にエフェクトをくわえたい写真を設定し、Spotlightを起動した状態でスクリーンショットを撮ったあと、必要な部分を「写真」の編集機能で切りとるというわけだ。
Spotlightの起動が終わると、画面上部にはステータスバーと文字入力用フィールドが、下部にはソフトウェアキーボードが表示され壁紙を覆ってしまうので、対象範囲は壁紙の中央より上の部分ということになる。iPhone 6の場合、最大横750×縦772ピクセルを切り取れるので、最初から正方形を切り取るつもりでいたほうがいいだろう。
なお、Spotlightのブラー処理はかなり強めで、そもそもの素材(壁紙)がよくわからないレベルにまでぼんやりしてしまう。もう少し弱めがいい、という場合はSpotlightを起動するときのフリックを振り切らず、指先を画面に置いた状態でスクリーンショットを撮ろう。ブラーの強さを微調整できるはずだ。