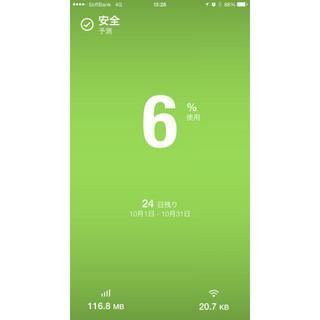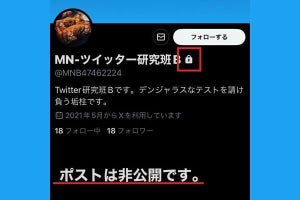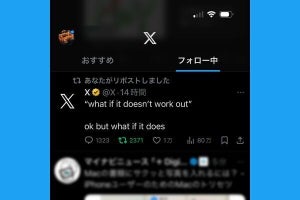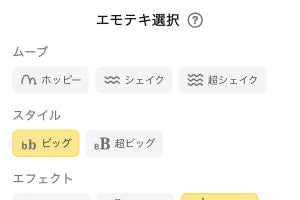SIMフリー版iPhoneを購入したとき、困ってしまうのがデータの移行方法。iPhone同士で移行する場合、iTunesやiCloud経由でカンタンにできますが、AndroidからiPhoneの場合は少々手間がかかります。しかも、アドレス帳をGoogleアカウントと紐付けていない場合は移行することを諦めたくなるくらい面倒。そこで、今回はGoogleアカウントを使わずなくても手軽にAndroidからiPhoneへデータ移行ができる方法を紹介します!
アドレス帳がGoogleアカウントと紐付いていない場合はアプリでデータ移行!
意識せずにアドレス帳を登録するとGoogleアカウントとアドレス帳が紐付いているのか分からない状態です。
そんな時に役立つのがアカウントを共有しiOSとAndroidの両ストアで配布されているアプリ。今回は、「JSバックアップ」(無料)というアプリを選択。また、クラウド上に写真などのファイルを保存できる「Dropbox」(無料)も移行する際に役立つので同時にダウンロードしました。
まず、「Dropbox」のアカウント作成を行います。続いて「JSバックアップ」をインストールしアプリを起動。すると、クラウドサービスの同期について聞かれるので「Dropbox」を選択し、バックアップをスタートさせます。するとアドレス帳やカレンダー、画像や音楽などのデータが取得したDropboxアカウントのクラウドサーバー上に保存。
なお、画像、動画、音楽のデータが大量にある場合は、非常に時間がかかります。また、クラウド経由の作業はデータ通信が発生するので、高速通信量に限りのある格安SIMの場合は安定したWi-Fi環境で行うようにしましょう。
iPhoneへデータを入れるのもカンタン
Androidでバックアップを取ったデータをiPhoneのJSバックアップアプリで反映するには、アプリにログインし「復元」を選択。多少時間はかかりますが、データの移行がワンタッチでできます。
iPhoneにデータ移行してからは、定期的にiTunesでバックアップを行うのがオススメ。もちろん、JSバックアップアプリも並行して利用し、補助バックアップとして使用すると「いざ!」という時に便利です。
写真、動画などは個別に「Dropbox」へ
移動させるデータが少ない場合はそのまま「JSバックアップ」だけでも大丈夫ですが、そうではない場合は、iPhoneへ移動したいものだけを個別に「Dropbox」へ保存するのがオススメ。
Androidスマホの画像を保存するには「ギャラリー(またはアルバム)」からファイルを選び、共有先の中からDropboxを選択しアップロード。アップが完了したらiPhoneのDropboxアプリを起動し、アップした画像をダウンロードすればOK。もちろん、アップした画像はダウンロードしなくてもDropboxアプリを通じ、いつでも観ることができます。
■ 記事提供:SIM通
SIMフリー端末、SIMカード比較、格安SIM情報など、あなたのスマホライフに使える、役立つ、得する情報をお届けします! SIMカードをはじめとするお困りごとは「教えて!goo」で解決!