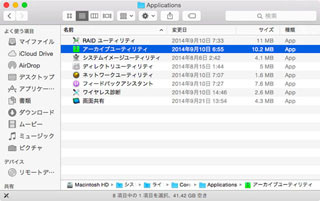ついにリリースされた「OS X Yosemite」は、フラットUI化が進行したデスクトップもさることながら、「操作の連係」という点でiOSとの親和性が高い。一新されたファイル転送機能「AirDrop」と、アプリ間で作業をバトンタッチできる「Handoff」を中心に、これからのiOSとOS Xの連係術について解説しよう。
iOS 8とYosemiteで変わったこと
9月のiOS 8に続き、OS Xの最新バージョン「OS X Yosemite」が公開された。それぞれiPhone/iPadとMacのOSだが、Appleが戦略的に開発リソースを共有しているため共通項は多く、将来的には融合する方向で進んでいる。とはいえ、当初から"タッチ"に特化したiOSと、PCでは一般的なキーボードによる操作とマルチウインドウ構成のUIを基本とするOS Xとでは、操作性の面で明らかな隔たりがある。これをどのようにして埋めていくかが、両者の融合を目指すAppleに問われていると言っていいだろう。
これまでiOSとOS Xの融合策は、iCloudを介した各種データやコンテンツの共有に留まっていた。OS X Lion(10.7)のとき登場した無線LANを利用するファイル転送機能「AirDrop」は、同名の機能がiOS 7に投入されたが両者に互換性はなく、iOSデバイスはiOSデバイス同士、MacはMac同士で利用するしかなかった。
それが今回、iOS 8とOS X Yosemiteのリリースで一変した。iOSデバイスからMacへ、MacからiOSデバイスへ画像や各種データを転送できる"相互乗り入れ"が実現したのだ。たとえば、iPhoneで撮った写真を直接 -- クラウドを経由させたり専用アプリを使用したりせずに -- ワイヤレスでMacへ転送できる。Mac上のファイルも、Finderにドラッグ&ドロップすればiPhoneで受け取ることができる。転送したデータ/ファイル種に対応するアプリが必要になるが、iOSとOS Xの"隔たり"は確実に狭まったといえる。
さらに、iOS 8とYOS X osemiteには、両者の連係をスムーズなものにする新機能「Handoff」が加わった。Macで書き始めたメールをiPhoneで仕上げて送信する、iPhoneで閲覧していたWEBページの続きをMacで読む、Macの「マップ」で調べた目的地をそのままiPhoneの「マップ」で表示する……同名だがOSが異なることで別もの扱いされてきたアプリが、これからは実質的に一体なものとして利用できるというわけだ。
同機能はiOS/OS Xに標準装備されるアプリの一部にのみサポートされるが、開発フレームワークの公開により、この流れは今後サードパーティー製アプリにまで拡大されるはず。そうなれば、AirDropのファイル/データによるアプローチとはまた異なる手法で、iOSとOS Xの"隔たり"を狭めてくれるに違いない。
AirDropとHandoffの準備
機能解説へ進む前に、AirDropとHandoffを利用するための準備をしておこう。どちらもiOS 8あるいはOS X Yosemiteが動作すれば利用できるわけではなく、一定のスペックを備えていることが前提となるからだ。
なお、AirDropとHandoffはどちらもBluetooth LE(BLE)の通信機能を利用するため、BLEで通信可能な半径(約9m以内)に通信するデバイスが存在しなければならない。Handoffでは、連係させるすべてのデバイスが共通のApple IDでサインインしていることにも留意しておこう。
iOSデバイス
iOS 7以降が動作するiOSデバイスであれば、AirDropの機能を利用できる。Bluetoothと無線LANはともにオンにしておかなければならないが、無線LANは他のiOSデバイスやMacと1対1(ピア・ツー・ピア)の通信に使われるため、必ずしも無線LANアクセスポイントに接続する必要はない。だから、無線LANが利用できない屋外で利用する場合であっても、無線LANを無効にしてはならない。
Handoffの利用には、iOS 8以降が動作する環境および共通のApple IDが必要だ。AirDrop同様、Bluetoothと無線LANの両方をオンにしておく必要があるが、一部の機能は無線LANをオフにしたままでも動作する。なお、『設定』→「一般」→「Handoffと候補のApp」の順に画面を開き、「Handoff」スイッチをオフにすると無効化できる。
Mac
MacでAirDropとHandoffを使う場合には、「無線LANとBluetooth LEがサポートされたOS X Yosemiteが動作する環境」が必要だ。具体的な機種名でいえば、Mac Pro(Late 2013)以降、iMac(Late 2012)以降、Mac mini(Mid 2012)以降、MacBook Pro(Mid 2012)以降、MacBook Air(Mid 2012)以降での利用が前提となる。
AirDropの利用に際しては、無線LANとBluetoothの両方をオンにしておく必要がある。OS X Yosemite以前のAirDropは、Bluetoothのオン/オフに関係なく利用できたが、この点は大きく仕様が変更されている。なお、OS X Yosemite以前のシステムともAirDropを利用してファイル転送できるが、手動で検索しなければFinderに相手が現れないこともある。
Handoffも基本的には同じだが、システム環境設定「一般」パネルに追加された「このMacとiCloudデバイス間でのHandoffを許可」で機能をオン/オフできる。iCloudのアカウントが必要なうえ、同じApple IDでサインインしたデバイス間でなければ処理を引き継げないことにも留意したい。