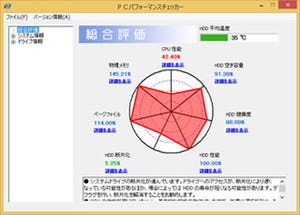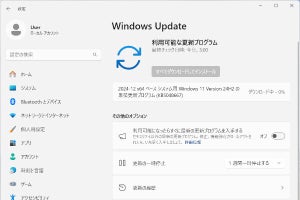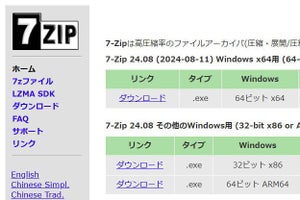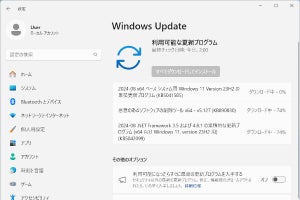「パスワードの使い回しをしてはいけない」 ……セキュリティ対策のもっとも重要な対策の1つといってもよいであろう。最近、発生する情報流出事件などでパスワードが漏れてしまうことも考えられる。使い回しをしていると、他のサイトでもなりすましの危険性がある。事実、あらかじめ入手したパスワードを利用したと思われる攻撃なども確認されている。
一般的にいわれるパスワードの条件であるが、
- 辞書に載っている単語を使わない
- 有名人やキャラクターの名前を使わない
- 8文字以上の長いパスワードを使う
- 英数字の大文字・小文字、記号を組み合わせる
特に最後の大文字・小文字、記号を組み合わせることで、強度は向上するが、覚えにくさも高まってしまう。さらにサイトごとにパスワード作成するとなると、20以上になることも少なくない。これらを確実に記憶するのは非常に難しい。最近では、そういった対策方法も紹介されている(たとえば、サイト名の略称を一定のルールで加えるなど)。しかし、これでも数か月に1度程度しかアクセスしないサイトの場合、いざ入力しようと思って、たった2文字の略称でも忘れてしまうこともある。
そこで、最近、注目を集めるのがパスワード管理ツールである。本稿では、ライフボートが販売する「Sticky Password 7.0 デスクトップ版」(以下、Sticky Passwordと略記)を紹介したい。対応OSはWindwos XP SP3以降で、64bit版にも対応する。動作要件はOSが正しく動作する環境であれば、特に厳しいものはない。また、1ライセンスで3台までのPCにインストール可能なので、デスクトップとノートPCに、もしくは家族で使うといったことも可能である。
インストールから初期設定まで
では、早速、インストールから始めよう。インストールでは、特に難しいことはない。CDからスタート画面を起動する。
ここで[インストール]を選ぶ。
画面の指示に従って進もう。Sticky Passwordのインストールが開始される(図3)。
インストールが完了し、Sticky Passwordが起動すると、まずマスターパスワードの作成となる(図4)。
画面にもあるが、Sticky Passwordで保存するすべてのパスワードの管理を行ううえで、非常に重要なものとなる。したがって、それなりに長く、十分複雑なパスワードを設定しよう。ちなみに、マスターパスワードを忘れてしまった場合、保存したパスワードを復活させる方法はない。したがって、暗記できて、忘れることのないパスワードを設定する。Sticky Passwordは、入力されたパスワードが十分安全なものかを自動的に判定する(図5)。
ここでは、わざと大文字だけを使ってみたら、小文字も含めるようにとのアドバイスがポップアップされた。このあたりを参考にして、強固なパスワードを設定してほしい。次いで、ブラウザからのパスワードのインポートとなる(図6)。
[次へ]でインストールされたブラウザからの選択となる。チェックの入ったブラウザにSticky Passwordの拡張機能やアドオンがインストールされる(インストール後も可能である)。また、それぞれのブラウザに登録されたパスワードのインポートも実行される。しかし、ブラウザのバージョンによってはうまくいかないこともある(その対策については、後述する)。Chromeでは、インストール中のポップアップが表示され、図7のような確認がでる。
ChromeでSticky Passwordを利用するには、[追加]をクリックする。Firefoxの場合は、インストール後に起動すると、図8のようにアドオンのインストール確認が行われる。
[このインストールを許可する]にチェックを入れ、[次へ]で再起動する。その後、ライセンスキーの入力が求められる(図9)。
以上で、Sticky Passwordの準備は整った。インストール後、起動時には図10のようなロック解除画面が表示されマスターパスワードの入力が求められる。
これで、Sticky Passwordに保存されたパスワードにアクセス可能となる。