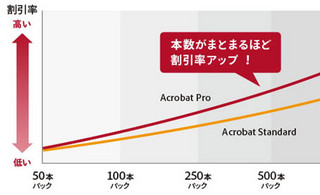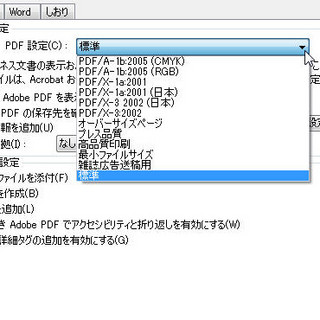他のPCでのインストール
サブスクリプションのAcrobatは、複数のPC/Macにインストールできます。
他のPC/Macへのインストールも、Adobeのサイトからインストーラーをダウンロードして行います。
Acrobat.comのページに移動します。右上の「サインイン」をクリックして、メニューから「Acrobat Pro」をクリックします。
このページは、「Acrobat.com」で検索すると、英語ページが表示されるかもしれません。その場合は、ページ左下部で言語を日本語に変えるか、英語表記のまま「Sign-in」をクリックして「Acrobat Pro」をクリックしてもかまいません。
サインインのページに変わるので、サブスクリプションを購入したときのAdobeIDとパスワードを入力してサインインします。
サインインすると、Acrobatのダウンロードページが表示されるので、「今すぐダウンロード」をクリックして、インストールしてください。
同時使用の場合
サブスクリプションのAcrobatは、複数のPC/Macにインストールできます。Acrobatを使用するには、AdobeIDによるサインインが必要になりますが、複数台で使用する場合、先にサインインして認証されたPC/Macが優先されるので、あとからAcrobatを起動した場合「サインインできませんでした」と表示されることがあります。
このダイアログボックスが表示された場合、「他のすべてのコンピューターまたはデバイスからサインアウトします。」を選択して「続行」をクリックしてください。
先にサインインしていたPCの認証が解除され、このPCが認証されてAcrobatを使用できるようになります。
認証が解除された他のPCでも、次回、同様の操作を行ってサインインすればAcrobatを利用できるようになります。2台以上のPCやMacでAcrobatを利用するには、この方式は意外に便利です。
オンラインサービスの利用
サブスクリプションでは、オンラインサービスを利用できます。オンラインサービスは、Acrobat.comのWebサイトを開き、上部に表示される各種サービスを選択して利用します。なお、Acrobatのインストーラーをダウンロードしたページは、Acrobat.comの「Acrobat」を選択したページです。
いくつかサービスを紹介しましょう。
「ファイル」を選択すると、Acrobat.comのオンラインストレージのページとなり、最大20GBまでファイルを保存できます。
「PDFを作成」を選択すると、オンライン上でWordやExcelファイルをPDFに変換できます。
これらのオンラインサービスは、サブスクリプション購入時のAdobeIDがあれば、AcrobatがインストールされていないPC/Macや、スマートデバイスでも利用できます。
契約の確認
サブスクリプションの内容の確認等も、Acrobat.comのWebサイトで行います。
右上の名前の部分をクリックし、「マイプラン」を選択します。
現在購入しているサブスクリプションの内容が表示されます。
なお、サブスクリプションは、初期状態で自動更新がオンになっています。「オフにする」をクリックすると、自動更新をオフにできるので、覚えておくとよいでしょう。