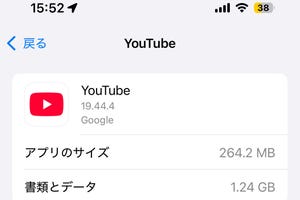読者の皆さんは、iPhoneを使う際に必須となる「Apple ID」にはどのようなものを使用しているだろうか。基本的には最初に登録したメールアドレスがそのままIDとなるのだが、キャリアメールのアドレスをIDとして登録してしまうと、MNPによる機種変更をして、アドレスが変更された際に不具合が出てしまうケースがある。Apple IDにはできるだけキャリアメールのアドレスではなく、GmailやYahoo!メールなどのアドレスを使用する方がいいだろう。本稿ではiPhone上で行うApple IDの変更方法をレクチャーする。
なお、以下の解説ではiOS 7での変更方法を紹介する。
現在のApple IDを表示させる
「App Store」をタップし、左下の「おすすめ」という星形アイコンをタップ。そして一番下までスクロールすると、現在使用されているApple IDが表示されている。なお、末尾が@icloud.com、@me.com、または@mac.comのApple IDは変更することができないので、一度サインアウトしそれ以外のApple IDでサインインしなおす必要がある。
表示されているApple IDをタップすると、ポップアップが出現する。その中の「Apple IDを表示」をさらにタップ。「アカウント」の設定画面になるので、再び「Apple ID」をタップする。
アドレスの変更
するとApple IDとパスワード(非表示)などの「APPLE IDの概要」画面に。続けて「Apple ID」をタップし、希望するアドレスを打ち込んでいく。
変更したいアドレスを打ち終えたら右上にある「終了」をタップし、アカウント画面を終了させる。すると支払い方法の選択画面になるが、特に変更点がなければ、ここも右上の「終了」をタップ。これで一応変更されたことになるが、まだ利用することはできない。
その後は、Appleからのメールを確認し変更を確定させ、IDを利用できるものにしていく。
変更を確定し、IDを利用できるようにする
変更したアドレスにAppleから、メールが届いているはずなのでチェック。メールに記載されている「今すぐ確認」から、変更したApple IDとパスワードを入力。
確認完了の画面が表示され、利用できるIDとなった。冒頭でも記述したが@docomo~などのキャリアメールをApple IDとして登録している場合、キャリアを変更した際に以前のアドレスにAppleからの通知メールが届いてしまうので、確認する術がなくなってしまう。よほどの事情がない限り、GmailなどのiPhone上からもPC上からも確認できるアドレスをApple IDとして登録しておく方が無難と言えるだろう。