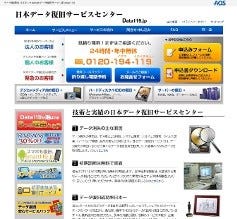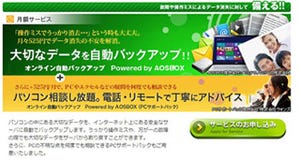バックアップの鉄則の1つに「バックアップをマシンと同じ場所に保存しない」というのがある。バックアップというと、USB接続の外部HDDやDVDなどの光学メディアなどが一般的である。しかし、震災や火災といった災害に対し、バックアップを同じ場所に保存していては、無力となってしまう。
全国展開する企業ならば、東京本社のバックアップを大阪支社に保存するといったことで、対応できる。しかし、個人ユーザーでは、そこまでの対応はできないだろう。そこで最近注目されているのは、クラウド上のオンラインストレージを利用したバックアップである。自宅のPCと同じ場所に保存するよりはるかに安全である。そんなバックアップ環境を提供するのが、AOSテクノロジーズのオンラインバックアップサービスのAOSBOX Coolである。
AOSBOX Coolはパッケージ形式ではなく、サブスクリプション販売となる。1カ月で500円、1年で6,000円となる(いずれも税抜)。そして、もっとも注目に値するのは、オンラインストレージの容量が無制限であることだ。最近は、マルチメディアコンテンツなど、容量の大きなファイルを扱うことが多い。それらをすべてバックアップ可能なことは安心感が大きい。以下では、その使い方などを紹介しよう。
インストールから初期設定まで
では、インストールから始めよう。AOSBOX Coolの価格紹介ページから、まずは無料体験版をダウンロードする。
ダウンロードしたファイルをダブルクリックして、セットアップウィザードを開始する(図3)。
画面の指示に従って進める。特に難しいことはないだろう(図4)。
インストールが完了すると、AOSBOXの新規登録となる。メールアドレスなどを入力する(図5)。
次にバックアップデータの選択となる。AOSBOX Coolでは、2種類の設定方法が選べる。まずは[おまかせバックアップ]タブで、ファイルの種類で選ぶ方法である(図6)。
[選んでバックアップ]タブでは、フォルダ単位でバックアップファイルを選ぶ(図7)。
わからなければ[おまかせバックアップ]タブですべての種類を選んでおくとよいだろう。上述のようにバックアップ先の容量が無制限なので、心配の必要がない。図6、7を見ればわかるように最初は50GBとなっている(このくらいあれば、まずは大丈夫だろう)。次いでバックアップの設定となる(図8)。
デフォルトのままで、特に問題ないだろう。設定が完了すると、対象ファイルがバックアップされる。そして、AOSBOX Coolのホーム画面となる。
この例では、クリーンインストール状態であったので、バックアップされたのは7.77MBであった。ホーム画面で[ストレージ容量を追加]をクリックすると、ブラウザ経由でAOSBOXにログインする。
図5で登録したメールアドレスでログインする。すると、現在の状態が表示される。
試用期間となっているので、その下の[今すぐアップグレード]でサブスクリプションの購入を行えばよい。もう1つ覚えておきたいのは、デスクトップに配置されたバックアップしないフォルダ(AOSBOX)である。
図6で設定したように、ファイルの種類に従いバックアップが行われる。めったにないと思うが、一時的に作成するファイルなどでバックアップが不要なファイルもある。そういったファイルは、このフォルダに保存すればよい。バックアップの対象外になるので、ネットワークの負荷を減らすことができる。