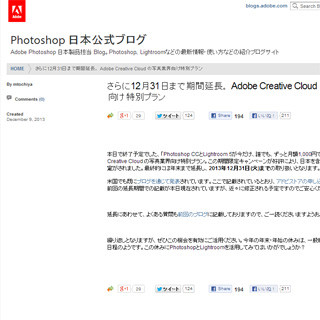Adobe Watercolor Assistant
続いて、写真を水彩画風のテクスチャに加工できる新プラグイン「Adobe Watercolor Assistant」のデモを実施。「イキマショウー」という日本語のかけ声と共に説明を開始したラッセル氏は、「先ほどのプラグインは英語でしたが、この「Adobe Watercolor Assistant」のパネルは日本語です」と説明した上で、「Photoshopの強力なペインティングツールを、難しい機能を知らなくても使えるのが、このパネルのポイントです。この機能を使うと、水彩画風の画像を作るために必要な手順をPhotoshopが示してくれます」と、機能の利便性を解説してくれた。
まず、画像を開いた状態で、「ウインドウ」→「エクステンション」→「Adobe Watercolor Assistant 日本語」と進める。Photoshopにはいろいろなブラシがついているが、それらをどういった手順で使えば水彩画風にできるか、この機能ではPhotoshopが手順を案内してくれる。ここで、ラッセル氏は、「途中でレイヤーのパネルの中に色々なものが出てきますが、決して触らないように」と、笑顔で注意を促した。機能を正しく動作させるため、指定外の操作を行わないよう注意したい。
まずは画像を開いたら、続いて「2 カンバスの準備」をクリック。すると、水彩画のキャンバスの紙の質感が自動で挿入され、いわば水彩画を描く前の鉛筆画の下書きの状態となる。「続行」を押した後、「3」から、「薄いスケッチ」あるいは「濃いスケッチ」をクリック。今回は濃い方を選択して解説が進められた。
続いて、「4 水彩ウオッシュの塗り始め」をクリック。ラッセル氏は、「水彩画では、ウォッシュという手法で少しずつ色を塗り重ねていくのですが、これからその最初の色を塗っていきます」とコメント。画面の指示をよく読んでから「続行」を押し、パターンピッカーから一番最後の画像を選択する。ここは重要ポイントで、パターンピッカーの画像をきちんと選択できていないと良好な結果が出ないため、注意が必要だ。下図を参照し、確実に操作しよう。
|
|
|
このウインドウ内の説明が重要ポイントだ。最初はわかりにくいかもしれないが、よく読んで「続行」をクリック |
先ほどのウインドウの説明にあった「パターンピッカー」はここにある。一番最後のコマに調整したい画像そのものが小さく表示されているので、ここを確実に選択するのがポイント |
そして、ラッセル氏は「水彩画は最初は薄い色で大まかな下塗りをしていくんですけど、ちょうどそのシミュレーションを行っているような感じですね」と、実際の水彩画の着色の過程をなぞっている操作だと説明。そして、「5」、「6」、「7」と手順を進めてそれぞれのブラシで塗っていくと、徐々に細かいブラシを使っていく形となる。
次に、「8」で色を抜いていくブラシが現れるため、仕上げにサインを描いたりするのにも使用することができる。この状態まで来た時に、レイヤーパネルのオン・オフや不透明度などを調整することは可能ということだ。そして、「9 プロジェクトの終了」を押すと、ハイパスフィルターがかかって、作品が完成となる。