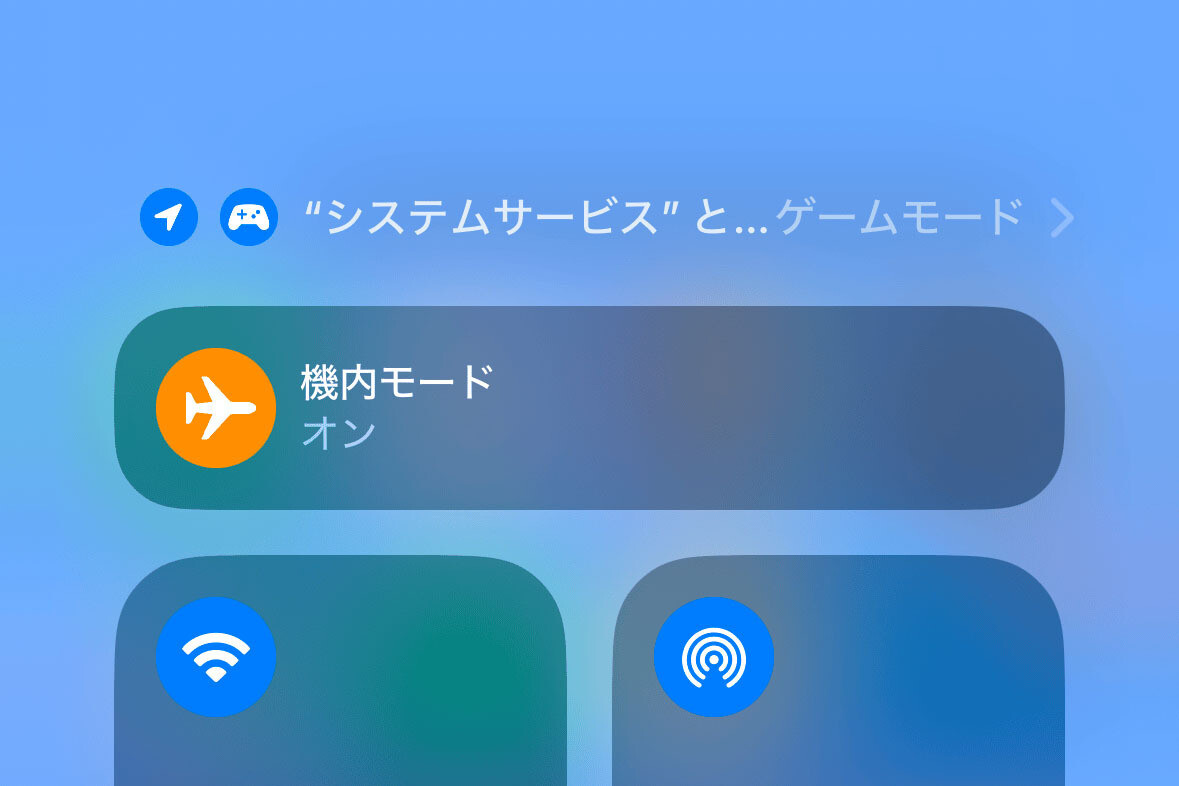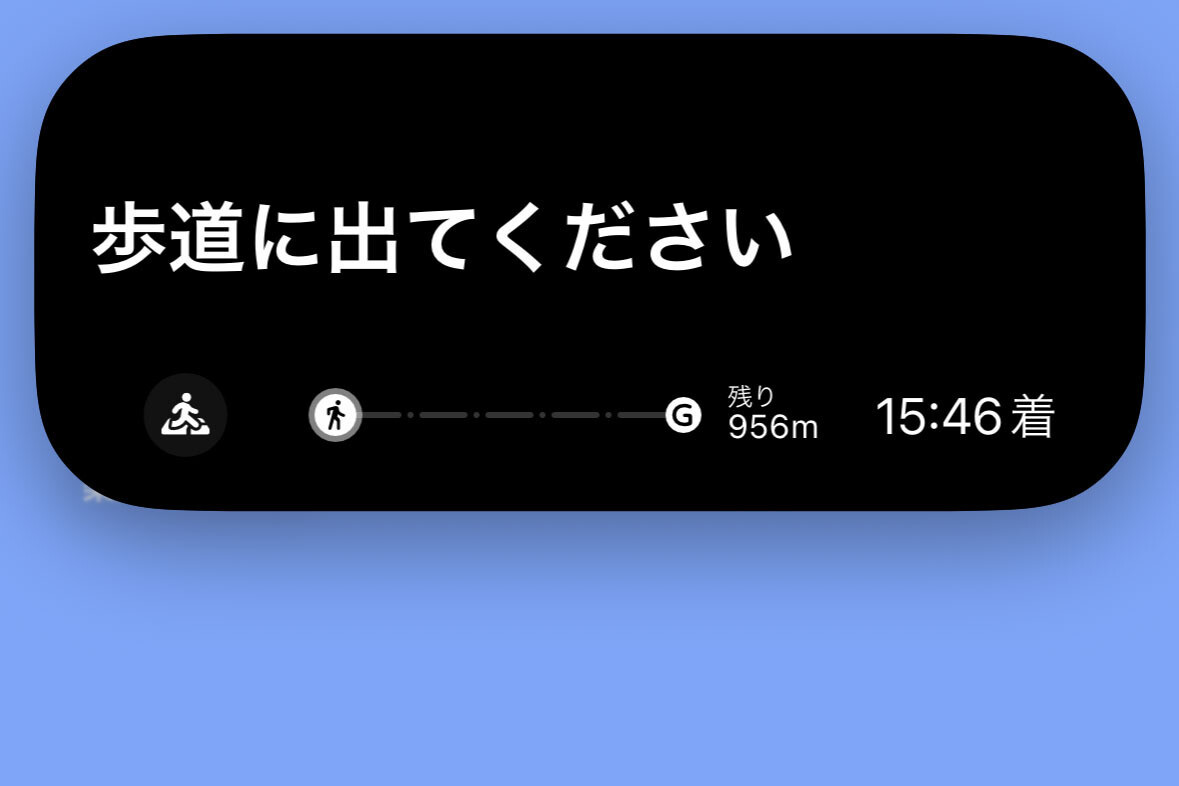iPhoneに内蔵のマイクは指向性が低く、取材や会議の場で特定の人物の会話を録音する用途に最適とは言えないが、iPhone単独でICレコーダーとしての役割を果たすというのはありがたいもの。使い方はかんたん、「ボイスメモ」を起動して赤い録音開始ボタンをタップ、そのままiPhoneを放置すればいい。バックグラウンドで動作するため、録音中に他のアプリを使うこともできる。AAC/64kbps/モノラルという録音スペックも、声を聞き取るにはじゅうぶんだ。
しかし、使い続けるうちにボイスメモは増えてくる。iTunesと同期するときバックアップしておけば、iPhone側で聴くことは少ないが、つい削除を忘れて件数が増えてしまう。「ボイスメモ」には一括削除機能がないため、数十件を越えると削除には手間がかかる。ディスク容量も圧迫されてしまうので、早めに削除したほうがいい。
貯まったボイスメモを一括削除するには、フリーウェアとして配布されているパソコンソフト「iFunBox」が便利だ。Windows版とMac版の2種類があり、機能的にはほぼ同じ。Mac版の場合、iFunBoxのアイコンをドラッグ&ドロップするだけでインストールは完了だ。
ボイスメモを削除するには、パソコンとiPhoneをUSBケーブルで接続し、iFunBoxを起動してからサイドバーの「Appファイル共有」を展開、表示される「ボイスメモ」を選択する。するとiPhone上のボイスメモが一覧表示されるので、その画面上でCommand-Aを押してファイルを一括選択、Control-クリックで現れるコンテキストメニューで「削除」を選択すればOKだ。これで、iPhone上のボイスメモはすべて削除される。
なお、ボイスメモを起動したままにしていた場合は、ボイスメモが残っているように見えるが、実際には削除されているので再生できない。「ボイスメモ」を完全に終了(タスクメニューで上方向へスワイプ)してから起動し直せば、「新規録音なし」と表示されるはずだ。