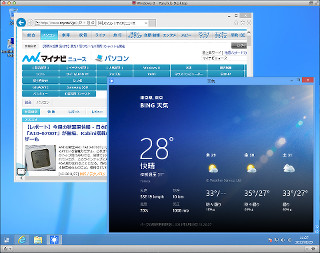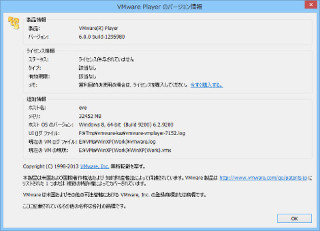VMware Player 6は、WindowsやLinux上で動作する仮想化ソフトで、非営利使用では無償で利用できる。今回のバージョンでは有償のPlusも加わった。Plusでは、暗号化とパスワードで保護された制限付き仮想マシンに有効期限を設定できたり、サイレントインストールなどのインストールオプションが使える(ダウンロードするソフトウェアは同じ)。もちろん、サポートも付く。
バージョン6では、最大16個の仮想CPU、64GBの仮想メモリ、8TBまでの仮想ディスクをサポートし、加速度センサーなども利用可能になった。かなり大規模な仮想マシンも利用可能となった。今回はWindows XPの仮想マシンを作成してみたい。その理由であるが、2014年4月にサポートが終了する。必要なソフトがあり移行に躊躇しているユーザーも少なくないであろう。
Windows XP仮想マシンの作成
では、まずはインストールから始めよう。VMware Playerのダウンロードページから、Windows版のPlayerをダウンロードする。
インストールは特に難しくないであろう。すべてデフォルトで問題ない。
Playerを起動すると、図3のようにメイン画面が起動する。
ここで光学ドライブにXPのインストールCDを挿入し、[新規仮想マシンの作成]をクリックする。ゲストOSが自動的に認識される(図4)。
簡易インストールは、あらかじめ設定されたパラメータでほぼ最適な仮想マシンが作成される。しかし、ユーザー名やマシン名などが勝手に作成されてしまう。手動でもデフォルトで適切なパラメータが示され、そんなに手間も変わらないので手動インストールしよう。[後でOSをインストール]を選ぶ。ゲストOSを選択する(図5)。
次いで仮想マシン名や保存場所の選択となる(図6)。保存場所は、ドキュメントフォルダ以下であるが、このフォルダ以下を自動バックアップなどしている場合、かなり負荷が高まる。他の場所を選択するのも検討したい。
次は、仮想ディスクである。容量はデフォルトの40GBにし、単一ファイルを選択する(図7)。解説にもあるように、複数にすると移動は楽だが、扱いなどでもやや面倒である。単一を推奨したい。
仮想マシンの最後の設定となる(図8)。
もし、変更したい項目があれば[ハードウェアをカスタマイズ]を選ぶ。これらの項目は、後でも変更可能である。[完了]で新しい仮想マシンが作成される(図9)。
上部の緑の三角をクリックし、仮想マシンを起動する。しかし、OSが未インストールなので、図10のようになる。
[CD/DVDの設定の変更]で、インストールCDを挿入した光学ドライブを確認する(自動認識が正しくないこともある)。
図10に戻り[VMを再起動]をクリックする。今度は、光学ドライブから、Windows XPのセットアップが起動する。
あとは、XPのインストールを続ける。インストール中、Playerのウィンドウをクリックすると、マウスポインタは仮想マシンに移動する。ホスト側に戻すには、[Ctrl] + [Alt]を押す。XPのインストールが完了したら、サービスパックを適用する(ISOイメージをダウンロードをして、マウントするのがおススメだ。図11で行う)。また、XPの起動時に、ホスト側でVMware Toolsのダウンロードなどの確認がでるので、実行する。
もしくは[Player]メニュー→[管理]→[VMware Tooolsのインストール]からも可能である。
VMware Toolsをインストールすると、各種ドライバなどが最適化される。確認のため、デバイスマネージャを表示すると、図15のようになる。
ネットワークドライバが、VMware製になっている。