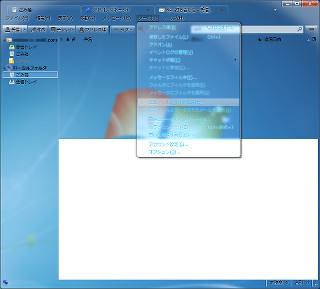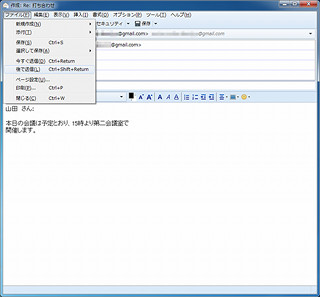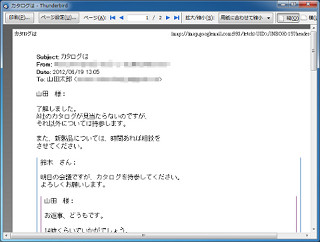Mozillaから、「Thunderbird 17.0.8」がリリースされた。Thunderbird 17.0.8で行われたセキュリティアップデートを紹介し、フォルダペインのアカウント表示順序などを変更するアドオン「Manually sort folders」を紹介しよう。
Thunderbird 17.0.8のアップデート
まずは、Thunderbird 17.0.8へアップデートする。[ヘルプ]メニューの[Thunderbirdについて]から[再起動して更新を完了]をクリックする。
新規にインストールするならば、Thunderbirdの公式ページから[Thunderbird無料ダウンロード]をクリックし、インストーラをダウンロードする。
アップデートしたThunderbird 17.0.8を起動したところが、図3である
今回のアップデートもセキュリティ修正のみで、修正は以下の通りである。
・ローカルJavaアプレットによるローカルファイルシステムからのファイル読み取り[高]
・WebワーカーとXMLHttpRequestによる同一生成元回避[高]
・一部JavaScriptコンポーネントURI検証へのプリンシパル誤適用[高]
・CRMFリクエストを通じたコード実行とXSS攻撃[最高]
・ドキュメントURIの不正表示と偽装[高]
・Mozilla Maintenance ServiceとMozilla Updaterにおけるバッファオーバーフロー[高]
・さまざまなメモリ安全性の問題(rv:23.0/rv:17.0.8)[最高]
当然であるが、なるべく早めにアップデートをしておきたい。
アカウントやフォルダの並び替えをする「Manually sort folders」アドオン
Thuderbirdの起動画面では、左のペイン(フォルダペイン)にアカウントとローカルフォルダの一覧が表示される。複数のアカウントを設定していると、図4のようにすべてのアカウントが表示される。
新しいアカウントやフォルダを作成すると図5のようになる。
アカウントの場合は、既存のアカウントの下に新たなアカウントが作成される。フォルダの場合は、受信トレイなどはあらかじめThuderbirdデフォルトの並びとなる。ローカルフォルダは、フォルダ名でソートされた状態となる。そして、この順序は変更できない。フォルダの場合は、サブフォルダへの移動は可能であるが、こちらも順序を指定することができない。
アカウントの場合は、もっともよく使うアカウントほど上にあってほしいと思うこともあるだろう。デフォルトでは、古いものほど上にあるので、それがもっともよく使うアカウントであればそんなに不便ではない。しかし、多数となってくると、自分好みにアカウントを配置したくなるものだ。これを実現するには、一度すべてのアカウントを削除して、上に配置したいアカウントの順番でアカウントを作成すればよい。しかし、すべてのアカウントを一度削除するのは、あまり現実的ではないだろう。
フォルダについても同じことがいえる。そんな希望をかなえてくれるアドオンがManually sort foldersである。まずは、インストールから始めよう。アドオンマネージャに「Manually sort folders」で検索する(図6)。
この例では、最初にみつかった。[インストール]をクリックして、インストールする。再起動後に有効になる。まずは、アカウントの順序を変更してみよう。アドオンマネージャでManually sort foldersの[設定]をクリックする(図7)。
ここでは[アカウントの並び替え]タブを選択する(図8)。
左にアカウントの一覧が表示されるので、変更したいアカウントを選択して、右にある[上へ]や[下へ]をクリックし、好みの位置に移動させるだけである。設定を反映させるには、下の[Thuderbirdの再起動]をクリックし、再起動する。実際に、図9のようになる。
[アカウントの並び替え]タブでは、もっとも上にくるアカウントの種類も選択できる。プルダウンメニューを表示すると、図10のようになる。
ここでは、RSSまたはメールアカウントとローカルフォルダしかないが、ニュースグループのアカウントがあれば、それも選択可能となる。ローカルフォルダを最上位にもってきたのが、図11である。
筆者の個人的感想であるが、これはあまり使い勝手がよくなかった。もっともよく使うアカウントの受信フォルダが上のほうが、利用する頻度が高いからであろう。次に、フォルダの並び替えをやってみよう。アカウント同様、[設定]から[フォルダの並び替え]タブを表示する(図12)。
アカウントやローカルフォルダごとに設定を行える(図13)。
まずはローカルフォルダを設定してみよう。その下のプルダウンメニューでは、表示方法の選択ができる(図14)。
並び替えを行うには、[手動による並び替えを使用する]を選ぶ。先ほどのアカウントと同じく、[上へ]と[下へ]ボタンが表示されるので、左のペインでフォルダを選択し、移動すればよい。ここでは、「book」「private」「project01」「work」の4つのフォルダがあるが、まず[手動による並び替えを使用する]を選択した段階で、単純ソートされる。ここでは、workを一番上にもってきた。[フォルダペインの更新]をクリックすると、変更が反映される。
Thuderbirdのデフォルトでは、ごみ箱が一番上にあったが、これまでなんとなく不満であった。このあたりが解消され、使い勝手がよくなった印象がある。アカウントごとでも、フォルダの並べ替えも行える。しかし、どのアカウントでも、受信トレイは上にあったほうが使いやすい(Thuderbirdのデフォルトでもある)。このあたり変更せず、Gmailのサブフォルダの並べ替えなどをしてみるのも、おもしろいであろう(図16)。
最後、[追加設定]タブでは、起動フォルダの選択が可能である(図17)。
Thuderbirdのデフォルトでは、最後に開いていたフォルダとなる(Manually sort foldersアドオンのデフォルトもそうなっている)。ここで、特定のフォルダを設定することで、たとえば、いつも同じフォルダ開くようにできる。もっともよく使うアカウントの受信フォルダを設定すれば、起動のたびにいつでも最初に新着メールチェックが行われるようになる。
Manually sort foldersアドオンを無効、もしくはアンインストールすると、設定した並べ替えはすべて破棄され、Thuderbirdのデフォルトが適用される。これまでのフォルダペインがなんとなく使いにくいと感じているのであれば、ぜひ試してみたいアドオンである。