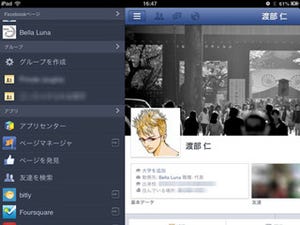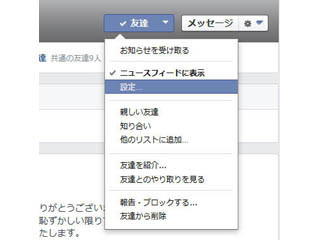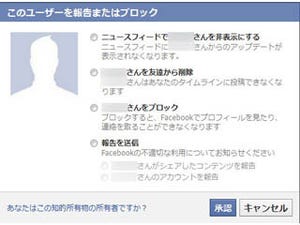Facebookは使っているけれど、設定は始めた当初のままなんて人は多いのでは? Facebookは設定ひとつ、知識ひとつで、快適・便利に使いこなすことができるのです。ここでは、「もっと安心・便利に使うためのFacebookの小技」を紹介・解説します。今回は「Twitterと投稿を連携させるためには?」についてです。
***
「Facebookをやっているけど何を投稿いればいいんだろう」とか「FacebookとTwitter両方に投稿するのは大変」という方は多いのではないでしょうか? その解決法のひとつとして、TwitterとFacebookを連携させ、Twitterの投稿をFacebookにも掲載させる方法があります。SNS同士を連携させるというのは難しそうに思えますが、意外に簡単です。
では、設定方法の説明を。まず、Twitterのアカウントをログインしておきましょう。そして、PC版Facebook画面上の検索ウィンドウで「Twitter」と検索。検索結果の一番上をクリックすると、「Post your Tweets to Facebook」という見出しの英語のページが出てきます。ただし、お使いのブラウザーの種類などによってはこのページが表示されないこともあるので、うまくいかない場合は別のブラウザーを使ってみましょう。
ページには、「Go to your Twitter Profile Settings to start」と書いてある黄色いボタンがあるかと思います。これを押してください。するとTwitterのプロフィール画面が現れます。この画面をスクロールさせると、下の方に「Facebookと連携する」という青いボタンが出てくるのでこれも押してください。
Facebook のアプリとTwitter を連携させるか確認の画面が出てきますので、「OK」を押しましょう。その後、投稿範囲の設定と投稿許可を求める画面が出てきます。左下の「▼」マークで投稿範囲を設定したら「OK」を。この後、設定画面に戻ったら連携の設定完了です。また、「リツイートをFacebookに投稿する」と「Facebookプロフィールに投稿する」という2つのチェック項目が現れます。前者はTwitterのRTをFacebookに反映するかどうか。そして、後者はFacebookプロフィールを連動させるかどうか。好みに応じてチェックを入れましょう。
これでTwitterの投稿がFacebookにも掲載されます。ただし、Twitterは気軽に投稿できる反面、あまりに投稿しすぎるとFacebookの友達のニュースフィードが埋まってしまい、友達から邪魔に思われて投稿を非表示にされる可能性が。また、ひとつの投稿がTwitterとFacebookに掲載されるので、どちらの友達が読んでも問題ない投稿をしないといけなくて、これがちょっと息苦しいという人もいます。自分の投稿量を考えてから設定しましょう。
SNSを利用していると、忙しい時はなかなか投稿できないなんてことがよくあります。また、あまりSNSをしないけど仕事のつきあいでやらなければいけなくて投稿どうしよう、なんて場合もあるでしょう。時に最近は様々なSNSが出ているので、「どれにも投稿しないと」と思ってしまうとしんどくなりますね。連携機能をうまく活かすのも、投稿の負担を減らす効果的な方法です。