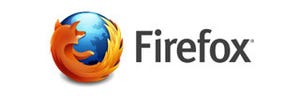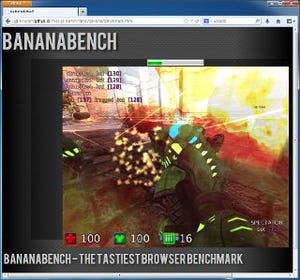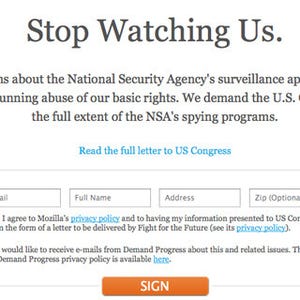Mozillaから、「Thunderbird 17.0.7」がリリースされた。Thunderbird 17.0.7で行われたセキュリティアップデートを紹介し、ユーザーインターフェイスをGlass化する「GlassMyBird」アドオンも紹介しよう。
Thunderbird 17.0.7のアップデート
まずは、Thunderbird 17.0.7へアップデートする。[ヘルプ]メニューの[Thunderbirdについて]から[再起動して更新を完了]をクリックする。
新規にインストールするならば、Thunderbirdの公式ページから[Thunderbird無料ダウンロード]をクリックし、インストーラをダウンロードする。
アップデートしたThunderbird 17.0.7を起動したところが、図3である
今回もセキュリティアップデートのみで、ルック&フィールなどの変更もない。Thunderbird 17.0.7では、以下のセキュリティ修正があった。
・XrayWrappersが回避され、特権コンテキスト内でユーザー定義メソッドが実行される[高]
・PreserveWrapperの一貫性のない挙動[高]
・SVGフィルタによる情報漏えい[高]
・XHR HEADリクエストの本文内データによるCSRF攻撃[高]
・onreadystatechangeイベントを通じた未割り当てメモリの実行[最高]
・XBLを通じた特権コンテンツへのアクセスと任意のコード実行[最高]
・Address Sanitizerを使って発見されたメモリ破壊[最高]
・さまざまなメモリ安全性の問題(rv:22.0/rv:17.0.7)[最高]
今回も修正は多い。すみやかにアップデートしよう。
ThuderbirdをGlass化できるアドオン
Windows Vista以降、エアロを利用しGlass化(「すけすけ」といった方がわかりやすいか)されたユーザーインターフェイスをみかけるようになった。WebブラウザのFirefoxでも、さまざまなGlass化のアドオンが提供されている。Thunerbirdでも同じようにGlass化をしたいというユーザーもいると思う。今回は、それを可能にするアドオンを取り上げてみたい。まずは、インストールから行う。アドオンマネージャで、「GlassMyBird」と検索する。
すぐにみつかるだろう。[インストール]をクリックする。再起動しなくてもGlassMyBirdが有効となる。メニューバー周辺の透明度が増し、文字の色なども変化している。
同様に、オプション画面などもGlass化される(図6)。
Australisteテーマデザインとなったバージョン15より前では、ツールバーのカスタマイズ画面などもGlass化したが、最新のThunderbirdでは、Glass化できなかった。デフォルトでもかなりGlass化されるが、設定によりもっと透明度を増すことができる。アドオンマネージャから、[設定]をクリックする。
[Glass settings]がGlass化の設定となる。デフォルトでは、多くが「v1」となっているが、これを「v2」とすると、より透明度が増す。逆に「no Glass」はGlass化を行わないである。基本的にこの3つしかないので、調整はそんなに難しくないであろう。また、[Dropdownmenu]ではメニューのGlass化を行う。デフォルトでは、Glass化されていないが、これもGlass化してみよう。[Textsettings]では、文字の色を設定できる。文字の色や背景の色とその程度を設定できる。もちろん、自分好みの色も設定できる。図8のように変更してみた。
[Dropdownmenu]を変更した場合、再起動を行おう。こうして変更した受信トレイで図9である。
かなりの部分がGlass化された。ドロップダウンメニューなどもGlass化されている(図10)。
メニューの文字も、カスタム設定で、文字色を変更している。それも反映されているのがわかるだろう。[Tweeks]では、[Visible menu-seperrators]にチェックを入れたので、メニュー間に境界線が表示されるようになる(ここではわかりやすいようにメニューバーを表示した)。
さらに[Tweeks]で[Visible menu-seperrators]を無効にし、[Bigger spaces between menubar items]にチェックを入れ、メニューの間隔を変更し、文字色も黒に変更してみた。あとは、[Tab variations]を変更しても、変化がおもしろい(図12)。
さほど設定項目は多くはないが、組み合わせ次第で、かなり見た目を変化させることができる。設定項目には、「(default)」が記載されている(図13)。
変更しすぎて、収拾がつかなくなってしまった場合などは、デフォルトに戻していくといいだろう。このあたりも、配慮されているアドオンといえるだろう。