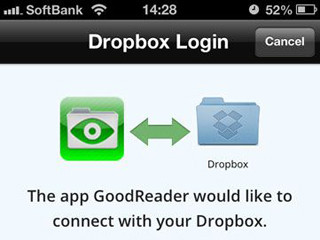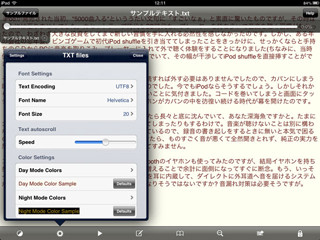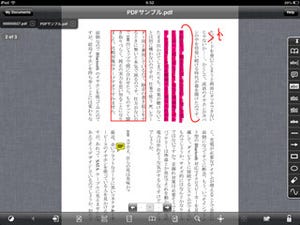GoodReaderは大きなファイルを開いても安定した動作に定評がある。また、複数のファイルを開いてタブで切り替えられるのもポイント。ファイル形式によって様々な表示・編集オプションがあるので、使いこなしてより機動的に活用しよう。
PDFの編集機能活用でペーパーレス化に貢献
GoodReaderはPDFの表示と注釈機能が大変充実している。iPhoneでPDFを利用するならGoodReaderひとつでほぼ用が足りるだろう。
- 小さな画面でも見やすい工夫の表示機能
PDFの表示画面では、画面の中央付近をタップするとメニューバーの表示/非表示が切り替えられる。それぞれの機能は下記の通り。
|
|
(1)明るさ調整/(2)前のページに戻る(スライダやページ指定でジャンプした場合)/(3)テキスト表示(ページ内の文字だけをテキストファイルで表示)/(4)クロップ(余白を切り取って表示)/(5)検索/ページ移動/(6)左右スクロールロックのオン/オフ/(7)シェア(ファイル・注釈一覧のプリントや送信が可能)/(8)画面回転 |
- 画面を効率的に使うタップゾーン
画面タップでメニューの表示/非表示を切り替えるほか、タップする位置によって表示エリアの移動ができる。狭い画面を効率よく使おう。
|
|
(1)左端から上の段の右端へ/(2)前のページへ/(3)拡大した画面の水平移動/左へ(端まで行くと右へ戻る)/(4)メニューバーの表示/非表示(または3本指でタップすればどこでもOK)/(5)拡大した画面の水平移動/右へ(端まで行くと左へ戻る)/(6)次のページへ/(7)右端から次の段の左端へ |
- 注釈機能でメモにも最適
GoodReaderは注釈機能がとても充実している。打ち合わせメモを書類に書き込むように、PDFにメモやアンダーライン、図形やフリーハンド描画が可能だ。画面上の任意の文字列上、または任意の場所を長押しすると、注釈メニューが表示される。