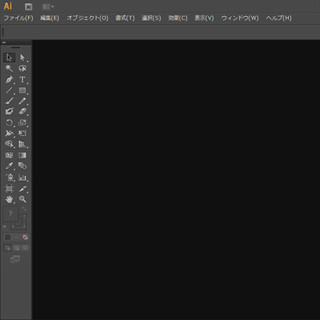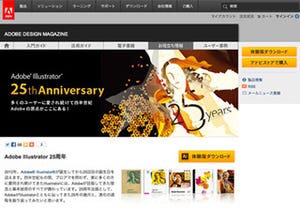それでは、できあがったパーツを組み合わせてねこを作っていきます。まず頭、胴体、耳、脚、尻尾のパーツを配置します。このままだとパーツの重なり方が不自然なので、重ね方の優先順位を変えていきましょう。変更したいパーツを選択してから、メニューより[オブジェクト]→[重ね順]と選択して、ねこの形になるように調整します。
続いて、ボディと脚のパーツを合体させます。shiftキーを押しながら両方のパーツをクリックして選択した状態で、[パスファインダ]パネルから[形状モード:合体]をクリックします。これでボディと脚が一体化しました。
いよいよ、ねこの顔のパーツを配置していきます。最初に作った顔パーツの目、鼻、ヒゲ、頬のパーツをサンプル画像を参考に配置していきます。続いて、左側のヒゲ三本をまとめて選択し[オブジェクト]→[重ね順]で優先順位を調整します。
Illustratorの極意・ペンツールで曲線を描く
ここで、Illustratorのキモともいえる重要な「ペンツール」を使って、ねこの口を描いて仕上げをします。ねこの耳を描く際にも使った「ペンツール」ですが、口は直線ではなく曲線を描かないといけないので、かなり勝手が異なります。慣れるまでは難しいものの、Illustratorを使いこなす第一歩となる重要な作業です。
まず[ペンツール]を選択して、鼻の下辺りを一度クリックします。すると、クリックしたところに点が付き、そこがパスの始点となります。次にもう1点、中間点を付けます。次に、そのまま終点をクリックして口を描写します。この時、ダイレクト選択ツール(白い矢印のアイコン)で点(アンカーポイント)をクリックするとハンドルが出現します。このハンドルは、描画後にカーブを調整する必要がある場合に使うもの。ねこの口の場合、中間点をクリックして曲線を調整してみてください。
これでねこの口の片側が描けたので、反対側の描写も同じようにして行います。最後に、鼻の優先順位を最前面に調整して、作画は終了です。おつかれさまでした!
ちなみに、ペンツールに慣れてくれば、全てのパーツを微調整してより自然な線を描くことが可能になります。
いかがでしたか? Illustratorにはじめて取り組むあなたが、ねこを描きながらソフトに親しんでいただければ嬉しいです。それでは、また!