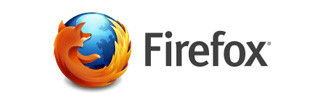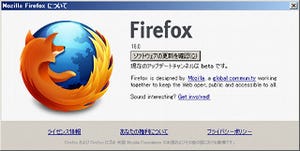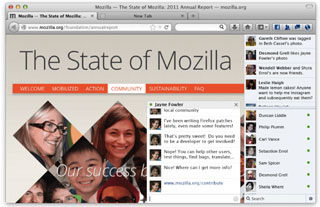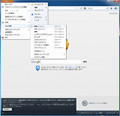Thunderbird 17.0.2が1月8日にMozillaからリリースされた。同時にFirefoxはバージョン18もリリースされている。かねてより、Thunderbirdはリリース方針が変更されており、コミュニティによる新機能の追加の可能性はあるが、Mozillaはセキュリティアップデートに専念することになっていた。Thuderbirdには、法人向けの延長サポート(ESR)版もある。
バージョン17以降は、ESR版とセキュリティアップデートのタイミングは同期しており、今回のアップデートはセキュリティアップデートのみであったので、バージョン18とはならなかったのであろう。一方では、バージョン18β1がリリースされていた(新機能で、メール作成ウィンドウでズーム機能が搭載されていた)。今後のリリースなどで変化があれば、また報告したい。今回は、セキュリティアップデートの項目と、印刷時のさまざまな設定を行うアドオンを紹介しよう。
Thunderbird 17.0.2のアップデート
まずは、Thunderbird 17.0.2へアップデートする。[ヘルプ]メニューの[Thunderbirdについて]から[再起動して更新]をクリックする。
新規にインストールするならば、Thunderbirdの公式ページから[Thunderbird無料ダウンロード]をクリックし、インストーラをダウンロードしよう。
アップデートで、Thunderbird 17.0.2を起動したところが、図3である
新機能もなく、まったく変わるところはないがThunderbird 17.0.2では、19項目のセキュリティ修正があった。
- 誤発行されたTURKTRUST証明書
- JavaScript Proxyオブジェクトにおける解放後使用
- Vibrateにおける解放後使用
- ListenerManagerにおける解放後使用
- serializeToStreamにおける解放後使用
- プラグインオブジェクトを通じた特権昇格
- プロトタイプの変更を通じた Chrome Object Wrapper(COW)の回避
- SVGを含むXBLバインディングを用いたXBLにおけるメモリ破壊
- JavaScript文字列連結におけるバッファオーバーフロー
- アドレス空間配置がXBLオブジェクト内にリークされる
- プラグインハンドラにおけるイベント操作が同一生成元ポリシーを回避する
- クイックスタブが返す値とコンパートメントの不一致
- AutoWrapperChangerがガベージコレクション中にオブジェクトの保持に失敗する
- スレッド上でのSSL処理に起因するクラッシュ
- 多数の列と列グループを含むテーブルの表示によって生じる解放後使用
- ページ読み込み中のロケーションバーURL偽装
- Canvasにおけるバッファオーバーフロー
- Address Sanitizerを使って発見された解放後使用とバッファオーバーフローの問題
- 様々なメモリ安全性の問題(rv:18.0/rv:10.0.12/rv:17.0.2)
このうち、最高レベルが12と重要なアップデートが多い。すみやかに、バージョンアップを行うべきであろう。
印刷スタイルを変更する-PrintingToolsアドオン
メールのメッセージを印刷することは比較的多いだろう。そんなときに便利アドオンがPrintingToolsである。まずはデフォルトの印刷フォーマットは、図4である。
ヘッダ・フッタについては、Thunderbirdの[印刷]→[ページ設定]の[余白とヘッダ/フッタ]タブで設定変更が可能である(図5)。
デフォルトでは、左上にタイトル、右上にURL、左下にページ、右下に日付と時間が表示される。PrintingToolsアドオンでは、より細かな設定が可能となる。まずはインストールだ。アドオンマネージャで「PrintingTools」で検索する。この例では、唯一のアドオンであった(図6)。
[インストール]をクリックする。再起動後に有効となる。PrintingToolsアドオンの設定は、アドオンマネージャの[設定]から行う(図7)。
メッセージの印刷オプションは、[全般]タブで行う(図8)。
多くの設定が、オンかオフの設定となる。まずは、ヘッダなどをオフにしてみた(図9)。
デフォルトの図と比較すると、その違いがわかるであろう。逆に、他の情報も含め、印刷する設定にしたのが、図10である。
設定項目のいくつかは、連動するものもある(たとえば、ヘッダ情報)。PrintingToolsアドオンを使って便利と感じたのは、[添付ファイルを印刷しない]である。仕事柄、添付ファイルは多い方であるが、テキストファイルを添付する場合、そのまま表示・印刷されてしまう。このオプションをオンにするだけで、いらぬ印刷をする心配がない。それとほぼ同じ効果なのが、[選択した範囲だけを印刷する]である。引用などが多々ある場合などに、必要な部分だけを印刷することができる。その他のタブについても、簡単に紹介しよう。まずは、[スタイルオプション]タブである(図11)。
色やフォントなどを設定できる。次に、[ヘッダ設定]タブである(図12)。
表示するヘッダの順番を設定できる。次に、[アドレス帳印刷オプション]タブである(図13)。
フォントや印刷内容の設定を行える。PrintingToolsアドオンを使うことで、かなり細かい印刷設定も可能となる。印刷する機会の多いユーザーなら、ぜひ試してみていただきたいアドオンの1つである。