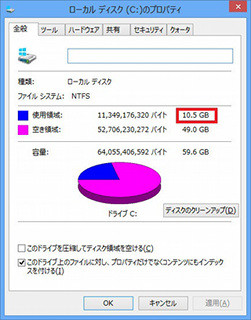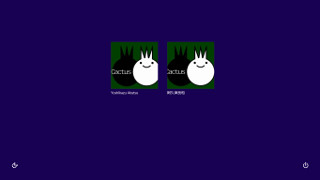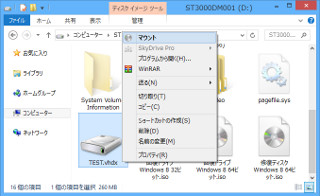「レッツ! Windows 8」は、Windows 8へ移行予定もしくは既に活用の方々を対象に、同OSの使いこなし術を紹介する連載です。Windows 8ユーザーに役立つテクニックを紹介しますので、ご興味のある方は是非ご覧ください。今回はスタート画面に並ぶタイル名を変更する手順を紹介します。
ショートカットファイルが使用されている
Windows 8はスタートボタン/メニューを廃止し、スタート画面という機能を導入しました。これは、Windows 8が従来のデスクトップ型コンピューターやノート型コンピューターだけでなく、タブレット型コンピューターを対象に設計されたOSだからです。この点については賛否両論がありますが、コンピューターを取り巻くIT業界の流れを踏まえると致し方ないでしょう。
スタート画面は名称からも分かるように、従来のスタートメニューに相当する機能を備えています。デスクトップアプリのショートカットファイルがタイルとして表示される仕組みは不思議に感じるかもしれませんが、基本的には以前のWindows OSで採用されていたロジックを流用しているに過ぎません。Windows Vista以降、プログラムメニューは「%APPDATA%\Microsoft\Windows\Start Menu\Programs」フォルダーが使用されるようになりましたが、Windows 8も同じ。
「Shell:Start Menu」を実行しますと、同フォルダーがエクスプローラーで開き、デスクトップアプリのショートカットファイルが確認できます。また、Windows 8にサインインするユーザーすべてが参照する全体のプログラムメニューは「%ALLUSERSPROFILE%\Microsoft\Windows\Start Menu\Programs」フォルダーが使用され、同フォルダーは「Shell:Common Start Menu」と実行して参照してください(図01~04)。
図04 これですべてのユーザーが参照するプログラムフォルダーがエクスプローラーで開きます。画面は「プログラム」フォルダーを開いた状態。Windowsストアアプリである「ストア」のショートカットファイルもありました |
興味深いのは各フォルダーの内容をスタート画面に表示させているロジックでしょう。逆アセンブラしていないため推測に域を超えませんが、スタート画面はエクスプローラーの実体であるExplorer.exeが担う機能です。試しにExplorer.exeを終了させますと、「パーソナル設定」で選択した配色が背景色となり、背景画像やタスクバーも動作しません。また、Shellスキームで検索チャームを呼び出しても動作しないことを踏まえて、"Explorer.exeが担う"と判断しました。内部的なロジックを用いてスタート画面にタイルを表示させているのでしょう(図05)。
その一方でタスクスケジューラを確認しますと、興味深いタスクが登録されています。「タスクスケジューラライブラリ」には「Optimize Start Menu Cache Files」という、"スタート画面の表示に用いるキャッシュファイルを再構築"するためのタスクが登録されていました。実行タイミングはアイドル時、操作内容はカスタムハンドラーのため、実行している内容は確認できませんが、状態が「無効」になっているため、頻繁に実行するものではないのでしょう(図06~07)。
話を本題に戻しましょう。Windows 8にデスクトップアプリをインストールしますと、当たり前のようにスタート画面にピン留めされ、タイルが並びます。このタイル名は前述したフォルダーのショートカットファイル名が用いられているため、同ファイルの名前を変更すると即座に変更できるのをご存じでしょうか。
先ほどのShellスキームやタイルを選択してアプリバーを呼び出してから、<ファイルの場所を開く>ボタンをクリックしてエクスプローラーを起動しましょう。後は対象となるショートカットファイルの名前を変更することで、即座にスタート画面のタイル名も変更されます(図08~11)。
なお、本操作が実行できるのはデスクトップアプリのみであり、Windowsストアアプリのタイル名を変更することはできません。また、実行ファイルや実行ファイルに対するショートカットファイルのコンテキストメニューには、<スタートにピン留め>という項目が用意されていますが、前述したフォルダーにショートカットファイルを移動することで、同様の操作を実現できます。複数のショートカットファイルをピン留めしたい場合はこちらの方が便利でしょう。
阿久津良和(Cactus)