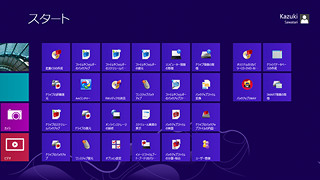差分バックアップをスケジュール実行する
前回に引き続き、「HD革命/BackUp Ver.12 Windows8対応」を使いこなすハウツーを紹介しよう。大事なシステム環境を保持するため、常日頃から定期的にバックアップを実行するにはスケジュール設定が欠かせない。本製品が備えるバックアップスケジュール機能は、「ドライブのバックアップ」「ファイルやフォルダーのバックアップ」など各種バックアップに対応し、ドライブのバックアップも「ワンステップバックアップ」や通常の「バックアップ」を選択できる。
また、複数のスケジュールを登録できるため、日頃はユーザーデータなどを対象にしたファイルやフォルダーのバックアップを実行し、月に一回ほどドライブ全体のバックアップを実行するといった柔軟なスケジュール設定も可能だ。なお、「HD革命/BackUp Ver.12 Windows8対応 Basic版」はスケジュール機能をサポートしていないので、以下の操作を行うには「同Standard版」や「同Professional」版を用意してほしい。
冒頭で述べたように常日頃のバックアップを作成するのであれば、ドライブを対象にしたスケジュールバックアップが妥当だろう。バックアップの作成方法は、フルバックアップと差分バックアップの2種類から選択可能。前者は文字どおり毎回すべてのデータをバックアップする手法で、後者は変更が加わったファイルやフォルダーを対象にバックアップデータとの差異のみをバックアップ対象にする手法である。定期的にバックアップを作成することを考えれば差分バックアップを選択するのがベストだ(図01~02)。
次にバックアップするドライブの選択だが、ご存じのとおりWindows Vista以降はディスクの先頭にブート情報などを格納したパーティションを用意している。通常のフルバックアップでは一緒にバックアップすることが可能だが、差分バックアップは一度の操作で隠しパーティションを選択することはできない。ここではWindows 8をインストールしたドライブCのみを対象にするが、異なるバックアップスケジュールを作成することで、隠しパーティションをフルバックアップすることも可能だ(図03~04)。
バックアップファイルの保存先として、HDD(ハードディスクドライブ)もしくは光学ドライブかリムーバブルドライブを選択できるが、差分バックアップを作成する場合は、HDDのみ選択可能。バックアップデータの安全性を踏まえると、物理的に異なるHDDを選択するといいだろう。次は本設定の要となるスケジュールの実行タイミング。スケジュール名は自身がわかりやすいものであれば何でも構わないが、毎日差分バックアップを作成しても日常業務に支障を来すので、週単位などを選択するとよい。
なお、オプション設定として「バックアップする容量が以下のサイズを超える場合、フルバックアップを取り直す」という項目が用意されている。初期状態では無効になっているが、大量の差分バックアップは復元作業を煩雑にしてしまうので、有効にしておこう。また、対象となるサイズは10ギガバイトとなっているが、こちらは初期状態のままで構わないだろう(図05~07)。
続いてスケジュールバックアップを実行する時刻や間隔の指定をうながされる。開始時刻は終業時などコンピューターを使用していないタイミングを指定するのがベストだ。詳しくは後述するが、開始時刻にWindows 8が起動していない場合スケジュールバックアップが実行されないため、スケジュールバックアップ実行後にOSのスリープが実行される流れを想定するとよい(図08)。
これで一連の設定が完了した。設定内容を確認して問題ないようであれば「開始」ボタンをクリックして最初のバックアップを作成しよう。このあとの流れは通常のバックアップと同じく、スケジュールの実行をうながされるので最初の差分バックアップ(初回はフルバックアップ)を実行すれば作業完了となる(図09~12)。
さて、先ほど"Windows 8が起動していないとスケジュールバックアップを実行しない"と述べたが、これは正確ではない。本スケジュール設定はWindows 8のタスクとして管理されており、タスクのプロパティから「タスクを実行するためにスリープを解除する」を有効にすれば、Windows 8がスリープモードを解除してバックアップスケジュールを実行可能になる。
筆者が確認した限り本設定が正しく動作することを確認したが、「HD革命/BackUp Ver.12 Windows8対応」の発売元であるアーク情報システムは、一部のコンピューターでスリープ後の状態が安定しないため、このような仕様にしているのだろう。ただし本設定はメーカーサポート対象外となるので、自己責任において設定してほしい(図13~15)。