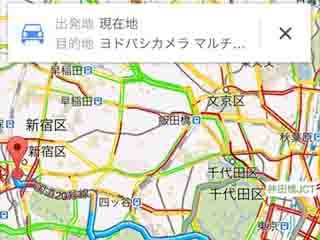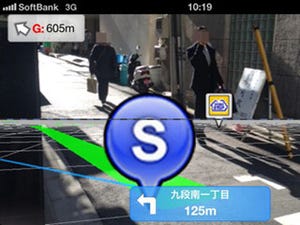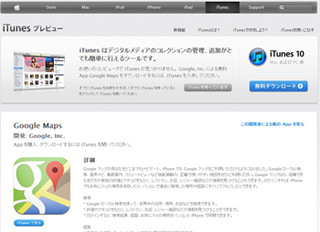iOS 5まで搭載されていたGoogleのマップアプリが「Google Maps」アプリとして帰ってきたが、ユーザインタフェースが変更され、とまどっている人も多いはず。前編に続き、ここでは新たにリリースされた「Google Maps」の基本技をいくつか紹介しよう。
ストリートビューを使う方法
ストリートビューを見る方法もiOS 5までのマップとは大きく変わった。ストリートビューを使うために、試しにアプリ上部の検索窓から、お気に入りのレストランを検索してみよう。
検索をかけると画面中央に自分の検索した店舗の位置が表示されるはずだ。そして、画面最下部に店舗名が表示される。
ストリートビューを使うには、この画面最下部の店舗名をタップ、もしくは画面上部に向かってスワイプすることがファーストステップになる。ファーストステップをこなすと、表示された画面に「ストリートビュー」という文字が見えるはずだ。そして、ここをタップすることで、ストリートビューが使用できるようになる。
また、「ストリートビュー」の下にある「内部を見る」を選択すると、店舗内の様子を見ることができる。ただし、この機能は一部の店舗しか対応していない。
ちなみに、ストリートビューで表示された画面の左下に2つの矢印のアイコンが表示される。ここを押した後で、iPhoneをかざして左右に動かしてみよう。すると、iPhoneを握った自分の手を動かした方向に向けて、ストリートビューの画像が表示することができるのだ。
自分の居場所をほかの人に知らせる
自分の居場所をこれから会う友人に知らせたい! そんな状況に一度は誰もがなったことがあるのではないだろうか。そんなときに使えるのがこの小技である。
まずは、マップが表示された画面で自分のいる場所に指で長押しする。するとGoogle Mapsが住所を読み込み始め、指で押した箇所に赤い目印が登場する。つづきを読む......
赤い目印が登場したら画面最下部の住所が表示されたエリアをタップする。次に表示された画面に「共有」ボタンが出現し、ここを押すと、「メッセージ」「メール」でSMSもしくはメールで相手に居場所を知らせることができる。