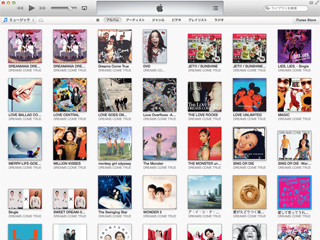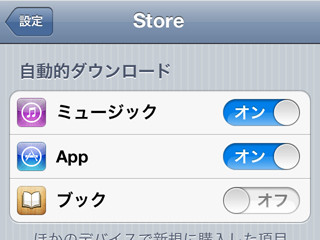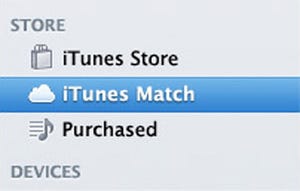前回の記事では大きく変わったインターフェイスの解説を行った。今回は前回では紹介しきれなかったミニプレーヤーのインターフェイスと、iTunes全体で変更になっている操作方法を紹介していこう。
小さくても情報満載のミニプレーヤー
前バージョンよりもさらにシンプルになったミニプレーヤーだが、実は機能は満載だ。まずミニプレーヤーにはこれまでの緑ボタンではなく右上にある小さなボタンで切り替える。何も再生されていない状態では、アップルマークが表示されたソリッドな板が表示されているだけだ。マウスオーバーすると戻り、再生、進むボタンとAirPlayボタンが表示される。再生中にはボタンは隠れて曲名とアートワークが小さく表示される。
リストアイコンをクリックすると再生リストが表示される(後述)。また、ミニプレーヤーだけで検索もできるようになっている。検索からの動きはかなり変更されているので、これもこのあと解説しよう。
いろいろ変わった操作方法
曲の再生はダブルクリックで開始する。アルバム表示でアートワークをダブルクリックすると、アルバムの1曲目から再生が始まる。リスト表示でも曲タイトルをダブルクリックで再生する。もちろん先に曲を選んでおいて再生ボタンを押すのでもOKだ。
iTunesの再生画面で良く出てくるのが「>」ボタンだ。このボタンは曲名の上にマウスをおいたときにも出てくるし、アルバム名の横にも出てくる。このボタンで表示されるメニューにはいろいろな働きがある。
まず「次に再生」は、今再生している曲の次の再生順に選択した曲を持ってくることができる。対して、「"次はこちら"に追加」は再生リストの一番後ろに追加するので、例えばアルバムの再生が再生リストに入っているとそれらが終わった続きに登録される。
また「追加」を選ぶと既存のプレイリストが表示され、選択すればそのプレイリストへ追加できる。
この再生リスト内の曲は自由に移動させて再生順序を変更できる。曲に表示されるXボタンで再生リストから削除することもできる。
再生ウインドウの曲表示にもこのボタンは現れ、アーティスト表示やアルバム表示にメニューから移動できる。
|
|
再生ウインドウもマウスオーバーでメニューを表示できる。「"The Beatlesへ移動"」はアーティスト表示へ、「"Abby Road"へ移動」はアルバム表示へ、「iTunes Storeで表示」は該当アルバム、あるいは曲があればiTunes Storeへ移動する |
さらにアルバム表示には右上に「Store情報」というボタンがあるが、これをクリックするとiTunesにあるアーティストの項目を表示する。The Beatlesの場合はトップソング、アルバム、おすすめがそれぞれ表示され、すぐに購入可能だ。
検索結果の表示方法の変更と操作
検索は従来は検索フィールドに文字を入れるとインクリメンタルサーチでリストの表示を絞り込む形だったが、11からは検索フィールドの下に結果ウインドウが表示されて、その中でカテゴリ別に検索結果が表示されるようになった。
実はこの検索はちょっと使いづらい。検索結果の表示は常にこの結果ウインドウの中でしか行われず、しかも操作を間違えると検索結果がすぐ消えてしまうのだ。例えば検索結果の中のひとつを選んで再生しても、次に再生される曲は検索結果の中の次の曲ではなく、曲リストの次の曲になってしまう。また検索結果が表示されているうちはいいが、検索結果ウインドウの外を一度でもクリックすると検索結果リストは消え、検索フィールドの文字も消えてしまう。他の曲を探すためにはもう一度検索フィールドに検索テキストを入力しなければならない。
|
|
|
|
また再生リストに入るのは再生した曲の曲リストからで検索結果が入るわけではない。先ほどの検索結果の通りのリストになるなら「ARIGATO」が次の曲になるはずだが、再生リストでは曲リストの再生順の次の曲になっている |
|
ただこれがミニプレーヤーになると、他の部分をクリックしても検索フィールドに入れた文字が消えず、検索結果も表示されたままだ。ひょっとしたらノーマルのプレーヤーで検索文字が消えるというのはバグなのかもしれない。修正に期待したい。
次回はビデオやその他の再生、iOS機器の操作、iTunesストアに関して解説しよう。