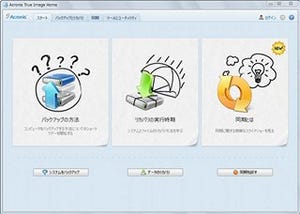バックアップソリューションを提供するアクロニスの個人向けバックアップユーティリティが「True Image 2013 Plus by Acronis」(以下、True Imageと略記)である。Windows 8にも対応している。Windows XP SP3以降のOSに対応し、それぞれのOSが起動する環境があれば、十分である。対応するファイルシステムは、以下の通り。
- FAT16/32
- NTFS
- Ext2/Ext3/Ext4
- ReiserFS
- Linux SWAP
バックアップ先は、OSが認識できる物理領域、ネットワーク上のストレージ、FTPサーバ、書き込み可能な光学メディアなどである。詳細は、アクロニスのホームページを参照してほしい。True Imageの機能であるが、標準的なバックアップや復元以外にも、異なるハードウェアへの復元機能、システム保護、データ抹消ツール、Windowsバックアップファイルとの相互変換など非常に多い。本稿では、基本機能や新機能を中心にTrue Imageの概略を紹介してみる。
オンラインストレージ「Acronis Cloud」
アクロニスでは、オンラインバックアップ用のストレージAcronis Cloudを別途販売している。容量は250GBで、月額480円、年額4,800円となっている。最近では、クラウドを利用したオンラインストレージサービスも増えてきた。Acronis Cloudは、容量的にもお得感がある。できれば、利用したいサービスである。インストール途中で、図1の[登録]を選ぶ。
すると、図2のようにログイン画面となるが、
左の[マイ・アカウント]から、新規登録が可能である。1カ月、無料でAcronis Cloudが利用できる。起動すると、図3のメイン画面となり[スタート]タブが表示される。
まずは、[システムをバックアップ]をクリックする。HDDのイメージバックアップが行われる(図4)。
Windows 7の場合、先頭に100MBほどの領域(普段は不可視)があるので、この領域も忘れずに選択する。保存先を適切に設定し、[今すぐバックアップ]でバックアップが始まる。
バックアップが終了すると、図6のようになる。
今回、対象としたHDDの使用量は20GBほどであったが、6分くらいで終了し、バックアップイメージは、約9GBとなった。次に、Acronis Cloudを使い、フォルダ単位でバックアップしてみよう。図3で[Cloudへのバックアップ]をクリックする。図2以降で作成したAcronisアカウントのログイン情報を入力する。バックアップフォルダの選択となるので、ここではユーザー領域を対象にした(図7)。
バックアップ先が、Acronis Cloudとなっている。システムバックアップ同様に、バックアップが行われ、終了すると図8となる。
この時点で、ローカルのフォルダとAcronis Cloudでは同期が行われる。実際に[同期]タブを表示すると、同期が行われていることがわかる(図9)。
直観的な操作でラクラク復元!
復元作業であるが、こちらも簡単に行うことができる。システムバックアップの場合、大きく2通りの復元方法がある。1つは、なんらかの障害が発生し、Windowsが起動しなくなってしまった場合である。このような場合は、True Imageの製品DVDから起動する。実際に起動したのが、図10である。
もう1つは、ファイルやフォルダ単位で復元する方法である。[ツールとユーティリティ]から、[イメージのマウント]を選択する(図11)。
バックアップで作成したバックアップイメージをそのままファイルシステムとして認識できるようになる。
ファイルコピーで、復元する。