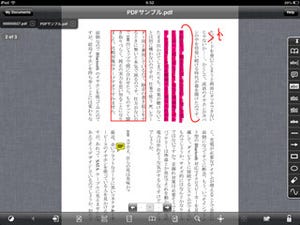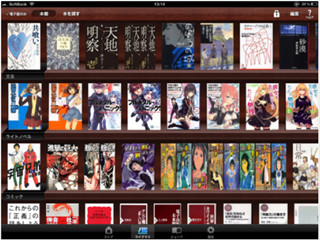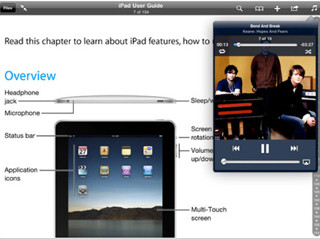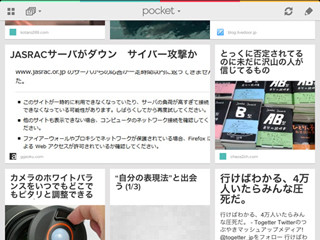iPadはメールやブラウザ、クラウドサービスなど様々なシーンでノートPCの代用として活用することができる。しかし、時々不便に感じるのは写真以外のファイルがイマイチ扱いにくいこと。MS Officeのドキュメントを開いたり、添付ファイルで送ったりという、ベーシックな作業に困ることが度々ある。
そんな時に活躍してくれるのが、ファイルビューアアプリだ。中でも定番として不動の人気を誇るのが「GoodReader」。PDFリーダーとしての機能がメインだが、MS Officeファイルから音声・映像まで様々な形式に対応しており、幅広く活用できる。ノートPCの代用としてiPadを活用するのにはもってこいの一本だ。最近発売されたiPad miniでも同様の使い方をしてみたい人もいるだろう。
しかし、GoodReadrは英語のメニューや独特なインタフェースになっており、ハードルが高いと感じている人も多い。そんな人のために、ここでは基本的な機能と使い方を紹介する。iPadアプリを用いて解説しているが、iPad miniでも同様に動作するはずだ。
ファイルの読み込み
アプリをインストールして、最初に起動するとこのような画面が表示される。左側が「My Documentes」、右側が各種機能のメニューバーで、上から「Preview」「Find Files」「Manage Files」「Web Downloads」「Connect to Servers」となっている。
まずはファイルを読み込んでみよう。ここでは3つの方法を紹介する。
* ケーブルでPCに接続し、iTunes経由で送る
最も基本的な方法。他の多くのファイルビューア系アプリにも同じやり方でファイルを送ることができる。
|
|
1.PCにiPadを接続し、iTunesでiPadを選択 |
* PCからWi-Fi経由で送る
Wi-Fiがあれば、ケーブルで接続しなくてもOK。iTunesを入れていないPCから送りたい時にも有効だ。ちなみに、PCとiPadは同一ネットワークにいることが必要。