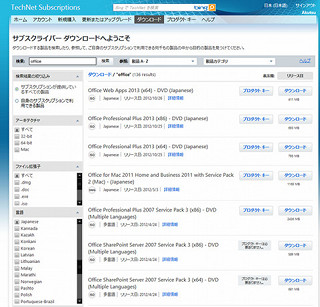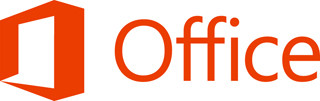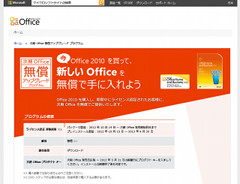さまざまな場面で利用されている「PowerPoint」。もちろんプレゼンテーションで重要なのは見た目より中味だが、いくら中味がよくても見た目が原因で足を引っ張ってしまうこともある。
見た目のよいプレゼンテーションを作成するための新機能として、スポイトツールで画面上のさまざまな場所で使われているのと同じカラーを簡単に設定できる「Eyedropper」という機能が搭載されるという。
プレゼンテーションスライドの中で、「似たようだけれど微妙に異なる色」を使うのではなく、きちんと色に統一感を持たせることで、ぐっとプロらしい印象を与えることができるのは周知のこと。この新機能、PowerPointユーザーならばぜひ使いこなしたいものだ。
この機能について解説しているのは、PowerPoint Blogの「PowerPoint 2013: Eyedropper」という記事だ。以下、簡単にポイントをご紹介しよう。
まずは使い方から。PowerPointのスライド作成画面で、色を設定したい図形を選択する。Ctrlキーを押しながら図形を順次クリックすれば、複数選択も可能だ。続いてリボンの「描画ツール」タブから「図形のスタイル」→「図形の塗りつぶし」に進み、「スポイト」をクリックする。この状態で、先の図形に設定したい色の上にスポイト形状になったマウスポインタを移動すると、その色のプレビューが色のRGB情報とともに表示される。こうしてプレビュー画面に設定したい色が表示されたところでクリックすると、図形にその色が適用される。
同ブログによると、スポイトは、塗りつぶし、アウトラインなど色選択に使う全てのドロップダウンメニューに含まれており、色に関する作業の際にアクセスできるようになっているという。
なお、スポイト形状のマウスポインタで色を取得できるのはPowerPointのウィンドウ内だけではな。Webサイトの画像やWord文書に貼り付けた写真など、PowerPointのウィンドウ外にあるものからも色を取得できる。
たとえば、PowerPointで用いる色をWebサイトで使っている色で統一する手順は以下のようになる。
PowerPoint上で、色を設定するドロップダウンメニューを開く(塗りつぶし、アウトラインなど)
スライド内で左ボタンを押したままマウスをドラッグし、スポイト形状のポインタをPowerPointの画面の外に引っ張り出す(ドラッグ状態は維持)
ブラウザウィンドウ内の、適用したい色の上にポインタを移動し、マウスボタンを離す
これだけでOKだ。
これまではペイントツールを利用してRGBを調べ、PowerPointに戻って指定するなど複雑なステップが必要だったが、格段に楽になりそうだ。
このように、スポイトはPowerPointのスライドを一気に洗練してくれそうなツールだが、マウス操作が必須なので残念ながらタッチ操作モードでは利用できない。Microsoftによると、タッチ端末でスポイト機能にアクセスするには、マウスかスタイラスペンを使う必要があるとのことだ。