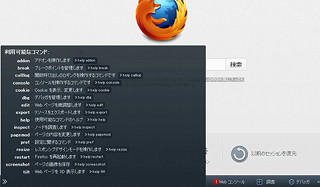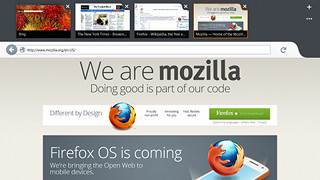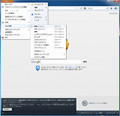10月10日、MozillaからThunderbird 16がリリースされた。本稿ではThunderbird 16の新機能の紹介と、Filelink機能でDropboxが使えるようになるDropbox for Filelinkアドオンを紹介する。
Thunderbird 16のアップデート
まずは、Thunderbird 16へアップデートする。[ヘルプ]メニューの[Thunderbirdにつ いて]から[再起動して更新]をクリックする。
新規にインストールするならば、Thunderbirdの公式ページから[Thunderbird無料ダウンロード]をクリックし、インストーラをダウンロードしよう。
アップデートで、Thunderbird 16を起動したところが、図3である
バージョン16の新機能は、以下の通りである。
- Filelink機能でBox.comが利用可能に
- Windows環境でUAC(User Account Control)が更新時に非表示に
- サイレントアップデート
サイレントアップデートは、同じくMozillaが提供するFirefox 15では、すでに搭載された機能である。UACのメッセージ抑制とあわせて、ユーザーはほとんど意識することなく、最新版のThunderbirdを使うことができる。上述のアップデートの際に気が付かれたかもしれないが、15までは図1で[ダウンロードした更新を適用]となっていたのが、[再起動して更新]に変更になっている。
FilelinkでDropboxが使えるようになるDropbox for Filelinkアドオン
Thunderbird 13では、巨大ファイルを送信する際に、オンラインストレージを使うFilelinkが搭載された。実際には、[ツール]→[オプション]→[添付ファイル]で[送信]タブを選ぶ。
ここで、[追加]をクリックするとオンラインストレージサービスの選択となる。
しかし、選択可能なのは、Thunderbird 16で追加されたbox、UbuntuOne、YouSendItの3つである。いずれも日本ではややなじみの薄いサービスである。そこで、今回紹介するアドオンは、このストレージサービスで、Dropboxを使えるようにするものである。実は、Thunderbird 13のβ段階では、Dropboxも選択可能であったのだが、正式版では利用できなくなっていたという経緯もある。もし、Dropboxのアカウントを持っていないようであれば、あらかじめ準備しておいてほしい。アドオンマネージャから、「Dropbox for Filelink」で検索する。
Dropbox for Filelinkのみが見つかるので、[インストール]をクリックする。再起動でアドオンが有効となる。先ほどと同じく、[ツール]→[オプション]→[添付ファイル]で[送信]タブを選び、[追加]をクリックする。すると、図にように、Dropboxが追加されている。
[Dropbox]を選択し、[セットアップ]をクリックする。まずは、サインインの画面となる(図8)。
サインインすると、ThunderbirdがDropboxへの接続をしてもいいかとの確認が行われる(図9)。
[許可]をクリックする。すると、先ほどの図のオプション画面で、ファイル共有にDropboxが使われ、現在の使用状況などが表示される(図10)。
あとは、[次のサイズより大きなファイルの添付時にリンク共有する]に設定されたサイズを超えるファイルを添付すると、[リンク共有]ボタンなどが表示される。
[リンク共有]をクリックすると、Dropboxへアップロードされる。
アップロードが完了するとリンクが張られ、注意事項などが表示される(図13)。
アップロードされたファイルは、Dropboxの[リンク]内に保存されている。
作成されたメールは、図15のように受信者に届く。
図13で作成したものとほとんど変わらない。ここにある短縮URLのリンクをクリックするとブラウザが起動し、Dropboxからファイルのダウンロードが可能となる(図16)。
Thunderbird 13以降、Mozillaは提携先を増やしてはいるが、いずれも日本語のメニューが用意されていなかったりと、使い勝手がよいとは現状ではいいがたい。一方、国内でオンラインストレージサービスとして、Dropboxを利用している人は多いであろう。こちらは、メニューなども日本語化されており、無料の2GBの容量があれば、添付ファイルで困ることはないだろう(各種キャンペーンで、無料の領域の拡張も可能である)。Dropbox for Filelinkアドオンを使うことで、これまでFilelinkを使うのをためらっていた人もグッと使いやすくなったといえるだろう。