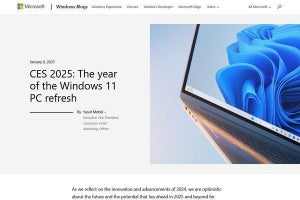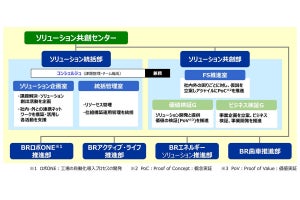細部まで凝った表現を追求すればするほど、レイヤー数が膨大になっていくのは、Webデザインではよくあることです。
いちいち目的のグループを開いて、目的のレイヤーを探して…としていたら手間が増える一方です。そんな時に、ちょっとした設定を施すだけで、より直感的にレイヤー選択・管理が行える方法をご紹介します。
■キャンバス上で直接レイヤーをクリック選択可能にする
Fireworksでは初期設定で使える機能のひとつですが、Photoshopでもちょっとした設定で使えるようになります。
まず、ツールバーで"移動ツール(Vキー)"を選択すると、画面上部に、このような項目が表示されます。
ここで、左側にある"自動選択"という項目にチェックを入れます。ここでは、レイヤー単位で自動選択したいので、"レイヤー"を選択します。これで、キャンバス上でレイヤーを直接選択できるようになります。
また、自動選択の右隣にある"バウンディングボックスを表示"という項目にもチェックを入れると、図のように、選択中のレイヤーに"バウンディングボックス"と呼ばれる枠が表示されます。選択中のレイヤーがより把握しやすくなる上に、四隅の■を掴めば、即座に拡大・縮小・回転が行えます。
■レイヤーパネル上にサムネイルを表示する
もし、お使いのレイヤーパネルにサムネイルが表示されていない場合。まず、レイヤーパネルの右上にあるメニュー(図中の赤丸)をクリックし、それから"パネルオプション"をクリックします。
すると、画像のような"レイヤーパネルオプション"という設定が表示されます。ここで設定できるのは下記のような内容。自分の作業しやすいように調整しましょう。
サムネールサイズ :
自分に合った大きさを選ぶと、レイヤーパネルにサムネイルが表示されるようになります。
サムネールの内容:
レイヤー範囲のみを表示…そのレイヤーのみをスライスした(切り取った)サムネイルが表示される。
ドキュメント全体を表示…キャンバス全体の中でどこに配置されているかが、表示される。
コピーしたレイヤーとグループに「コピー」を追加:
このチェックを外すとレイヤーを複製した際に、レイヤー名称に「"レイヤー名"のコピー」と自動追加しないようにできます。
■レイヤーパネル上の絞り込み機能
さらにPhotoshop CS6からは、レイヤーパネル上に絞り込み機能がつきました。例えば、 レイヤー名やレイヤー効果、属性で絞り込むことが可能になっています。そのほかにも様々な方法で絞り込みができるので、レイヤー数が2桁、3桁と増えてきた際には重宝しそうです。
次回は、ワイヤーフレーム作成時など、レイアウト作業に役立つ設定やテクニックをご紹介したいと思います。
それでは!
梅津康宏
1988年生まれ。18歳から某キャラクタービジネス会社にてアニメ映画や地上波番組の制作~WEB制作まで横断的に従事し、22歳から個人事業主に。某社での経験を活かし、映像・デザイン・音楽・3D…等々、仕事は多岐にわたる。受賞歴:iOSアプリ"版画"(アイコン・UIデザイン担当) Apple Store Rewind 2011 エンターテインメント部門受賞。
協力:岡徳之(tadashiku)