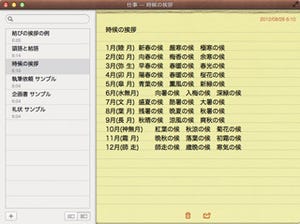iPhoneやiPadを使っている人なら、メールやメッセージなどが到着したときにそれを知らせてくれる「通知センター」の便利さを実感しているはず。Mountain Lionにも、同様の機能が搭載された。
通知センターでは履歴を一覧表示できる
通知センターを開くには、メニューバー右上端にあるアイコンをクリックするか、トラックパッドを2本指で右端から左へスワイプすればOK。カレンダーに登録した直近のイベントや、新着メール、新着メッセージなどの通知履歴を一覧することができる。
どんな形で通知させるかは設定可能
通知機能がオンになっていると、新着メールが届いたときなどに画面の隅にバナーや警告パネルが表示される。またDockのアプリアイコンに新着件数を示すバッジが表示される場合もある。
新着時にバナー、警告パネル、バッジ(これらを通知スタイルと呼ぶ)のどれを表示するかは、システム環境設定の「通知」で自分の好みに合わせて変更することが可能。たとえば、メールを受け取ったときにバナーではなく警告パネルを表示させることもできる。
いったん通知をオフにする
バナーや警告パネルがわずらわしい場合は、何も表示させないように設定することも可能だ。仕事に専念しているときなど、通知を一時的にオフにしたい場合は、通知センターを開いて下方向にスクロールしてみよう。最上段に「通知とバナーを表示」スイッチが表示されるので、これをオフにすればOKだ。
通知センターからのTwitter投稿ができるようにしておくと便利!
Twitterユーザーなら、システム環境設定の「メール/連絡先/カレンダー」で「Twitter」のアカウント設定をしたあと、システム環境設定の「通知」の「共有ボタン」をオンにしておくと何かと便利。通知センターに「ツイート」ボタンが追加され、これをクリックするとTwitterクライアントが起動していなくても直接ツイートを投稿することができる。