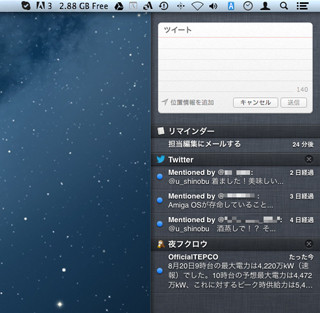Mountain Lionを使っていて想像以上に便利に感じた機能のひとつに「メモ」がある。従来はOS標準のメールアプリに統合されていた機能だが、今回からiOSの「メモ」同様に独立したアプリになっている。
これまで通りiCloud経由での同期にも対応しており、あらかじめiCloudアカウントを設定しておけば、自動でiPhoneやiPad、他のMountain Lion搭載Macのメモと同期してくれる。これが非常に便利だ。たとえば、企画書の下書きをMacのメモで作成したあと、出先でiPhoneのメモを使って推敲することも簡単にできる。時候の挨拶やメールの定型文などを書き留めておけば、出先でメールを作成する際などに役立つだろう。フォルダ分けやキーワード検索などもできるので、保存件数が増えても効率的に整理できる。
基本的な使い方は非常に簡単で説明するまでもないが、意外に見落としがちな機能もいくつか搭載されている。ここでは、そんな"知っておくと便利な使い方"を紹介しよう。
フォントを選択する
メモのタイトルや本文のフォントは、デフォルトでは丸ゴシック体(ヒラギノ丸ゴ ProN)が設定されている。これを変更するには、[フォーマット]メニュー→[フォント]→[デフォルトのフォント]からフォントを選べばOK。ヒラギノ丸ゴ ProNのほかに、明朝体(ヒラギノ明朝 ProN)とゴシック体(ヒラギノ角ゴ ProN)を選択することができる。
メモ本文のフォントに関しては、[command]+[T]キーを押すと表示されるフォントパネルを使用しても変更できる。フォントパネル自体はこれまでのMac OS Xにも搭載されていたものなので詳しい説明は省くが、パネルの中から書体やサイズ、テキストカラーを選ぶだけで、メモのテキストにさまざまな表情をつけられて便利だ。
ちなみにスタイルが適用されたテキストを選択した状態で[option]+[command]+[C]キーを押せばスタイルのみをコピーでき、[option]+[command]+[V]キーで他のテキストにペーストできる。メールやテキストエディットなどの他のアプリでもコピー&ペーストが可能なので、覚えておくと便利だ。
メモを独立させて表示する
メモ画面左側に表示されているタイトルのリストから、任意のタイトルをダブルクリックすると、そのメモを独立したウインドウで表示できる。これを使えば、複数のメモを同時に並べて表示することも可能だ。
画像の貼り付けはiOSからの閲覧に注意
Moutain Lionのメモは画像を貼り込むこともできる。またメモ作成画面で右クリック(または[control]キー+クリック)して[画面から選択部分を取り込む]を選べば、Macで表示中の画面の一部を画像として貼り込むことも可能。ただし、貼り込んだ画像はiOS端末では添付を示すクリップのアイコンで表示されてしまい、そのまま見ることができないので注意しよう。
メールやメッセージでメモを送信する
作成したメモをメールやメッセージで他人に送って共有するのも簡単。各メモ画面のいちばん下にふたつアイコンが並んでいるが、その右側の共有アイコン(ゴミ箱でない方)をクリックして[メール]または[メッセージ]を選べばOKだ。