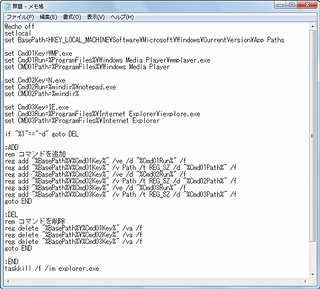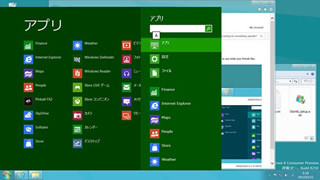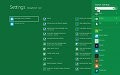Windows 7では表舞台から姿を消してしまった「クイック起動」バー。しかしWindows 7でも、「クイック起動」バーに相当するツールバーを表示するのはそれほど難しいことではない。アプリケーションの起動以外の使い方もおぼえておくと便利だ。
ヘルプに「付属していません」と断言されてしまった「クイック起動」
Windows 7の初期状態では「クイック起動」バーが表示されていないが、これは実はWindows Vistaのときと同じ。だが、Windows Vistaでは「タスクバーと[スタート]メニューのプロパティ」で「クイック起動を表示する」にチェックを付けることによって「クイック起動」バーを表示できたのだが、Windows 7の「タスクバーと[スタート]メニューのプロパティ」には「クイック起動」に関する設定項目がない。
あれれ、ということで「プログラムとファイルの検索」に「クイック起動」バーの本体フォルダ名である「Quick Launch」と入力して検索を行ってみると、「[クイック起動]ツールバーの変更点」という項目がある。その項目をさっそく表示してみると、ヘルプの画面が表示され、冒頭にいきなり「[クイック起動]ツールバーは、このバージョンのWindowsには付属していません」の一文。
その一文に続けては「プログラムをすばやく開くには、プログラムをタスクバーに固定表示しておきます」と書いてある。「クイック起動」バーの役割はタスクバーのプログラムボタンの新機能である固定表示に受け継がれたということのようだ。
実はきちんと残っている「Quick Launch」フォルダー
ヘルプに「クイック起動」の存在を否定されてしまったというものの、Windows 7のタスクバーには従来同様、任意のフォルダーをツールバー化できる機能がある。したがって、自力で「クイック起動」バーの同等品を作ることは、それほど難しいことではない。
しかも、である。先に触れた「クイック起動」バーの本体である「Quick Launch」フォルダーは、Windows 7になって削除されてしまったというわけではなく、しっかり存在しているのである。フォルダ内にはIEの起動やデスクトップの表示、ウィンドウ切り替えを行なうアイコンも健在。つまり違いといえば「タスクバーと[スタート]メニューのプロパティ」で簡単に表示/非表示を切り替えることができなくなったくらいで、実質的な機能はWindows 7でもそのまま利用できるのである。なぜヘルプが先ほどのような表現になっていたのか、不思議だ。
Windows 7で「クイック起動」相当のツールバーを作る
前置きが長くなったがここからが本題。Windows 7で「クイック起動」バー(に相当するツールバー)を作っていこう。
まず、タスクバーの何もないところを右クリックし、表示されたメニューから[ツールバー]→[新規ツールバー]をクリックする。
「新規ツールバー - フォルダーの選択」ウィンドウが開いたら、「フォルダー」欄に「%AppData%\Microsoft\Internet Explorer\Quick Launch」と入力し、[フォルダーの選択]ボタンをクリックする。これで「Quick Launch」というツールバーがタスクバーに表示されたはずだ。
|
|
「新規ツールバー - フォルダーの選択」ウィンドウで「フォルダー」欄に「%AppData%\Microsoft\Internet Explorer\Quick Launch」と入力し、[フォルダーの選択]ボタンをクリック |
ここから、このツールバーの表示スタイルを「クイック起動」バーと同じにしていく。[タスクバーを固定する]の設定が有効になっている場合は、この時点で無効にしておこう。
まずはツールバーのバンド部分を右クリックして、表示されたメニューから[ボタン名の表示]を選択してチェックを外す。そして再度バンド部分を右クリックして、表示されたメニューから[タイトルの表示]を選択してチェックを外す。
あとは、バンド部分をドラッグして、タスクバーのいちばん左に移動するだけ。これで、Windows 7でも「クイック起動」バー(の同等品)が利用できるようになる。
フォルダや文書ファイルを登録しておくのが便利
さて、無事にWindows 7でも復活した「クイック起動」バーだが、あらかじめ用意されている「デスクトップの表示」「ウィンドウの切り替え」の利用やアプリの起動のほかに、覚えておくと便利な使い方を2つほどご紹介しておきたい。
ひとつは、頻繁にアクセスする文書ファイルを起動できるようにしておくというもの。登録方法は簡単で、文書ファイルのアイコンを「クイック起動」バーにドラッグ&ドロップするだけだ。同じ種類の文書ファイルを複数登録するとどのアイコンがどのファイルに対応するのかわかりにくいが、アイコン上にポインタを合わせるとチップヘルプでファイル名を確認できる。場合によっては、ショートカットアイコンのアイコン自体を変更してしまってもよい。
もうひとつは、やはり頻繁にアクセスするフォルダーへのショートカットアイコンを「クイック起動」バーに登録しておくというもの。こちらもすべてフォルダーのアイコンになってしまうので、チップヘルプでフォルダ名を確認するか、アイコンを変更してしまおう。
この2つの使い方は、先にヘルプで推奨されていた「タスクバーへのアプリの固定表示」では代替できない。Windows 7でも「クイック起動」を利用する、立派な理由になると思うが、いかがだろうか。