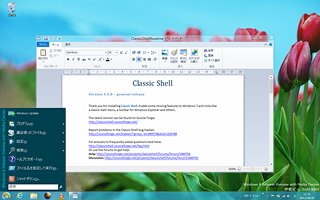「レッツ! Windows 8」は、現在プレビュー版として配布されているWindows 8 Release Preview(以下、Windows 8)を試用している方々に、同OSの使いこなし術を紹介する連載です。コンピューターには詳しくないが新しもの好きで、既にWindows 8を導入された方や、今後のことを踏まえてWindows 8を導入し、さまざまな検証を行っている方に役立つテクニックを毎週紹介しますので、ご興味のある方は是非ご覧ください。今回は、Metroアプリのメールを見てみましょう。
レッツ! Windows 8
Hotmailアカウントの設定を見直す
Windows 8の標準電子メールクライアントは、Metroアプリケーションの「メール」です。最近はGmailやHotmailのようにWebアプリケーションで電子メールの送受信を行う方が増えていますが、「やはりローカルアプリケーションでないと安心できない」という方も少なくありません。しかし、「メール」はいくつかの制限があるため、従来の電子メールクライアントのように使用するのは難しいでしょう。
執筆時点でMicrosoftは明言していませんが、「メール」はPOP3/IMAP4、DeltaSync(Hotmailが使用するコミュニケーションプロトコル)をサポートしているものの、筆者が確認した限り、ISP(インターネットサービスプロバイダ)の追加は難しいようです。最初は筆者の設定ミスを疑いましたが、Windows 8 Consumer Previewの「メール」にあった「その他のアカウント追加」は現在の「メール」に用意されておらず、メールサーバーを選択できる「Exchange」で登録しても結果は一緒です(図01~02)。
もちろん正式版Windows 8では、何らかの改善が行われると思いますが、少なくとも現時点で「メール」は、Hotmail/Gmail/Exchange(サーバー)の電子メールアカウントしか使用できないようです。そこで、Hotmailアカウントに関する設定とGmailアカウントの追加方法を紹介しましょう。
まずは設定項目を呼び出す手順から。Metroアプリケーションの設定項目はチャームの<設定>ボタンから呼び出す画面で行いますので覚えておきましょう。今回使用するのは「アカウント」という設定項目です。ここから普段お使いのHotmailアカウントを選択します(図03~06)。
アカウント名やダウンロードタイミングなどが設定可能ですが、ここで確認しておきたいのが「コンテンツのダウンロード元」という項目。表示言語を英語に切り替えますと「Download content from」ですので、この項目名も間違いではありませんが、"電子メールのダウンロード期間"といった名称がより正確です。
同設定項目は接続した電子メールアカウントのサーバーにアクセスし、ダウンロードする電子メールの期間を示すというもの。設定は"過去3日間"の電子メールから、すべての電子メールをダウンロードする"いつでも"までの五段階。古い電子メールも「メール」で参照することが多い方は、この設定を変更しておきましょう(図07~08)。
もう一つのチェックポイントは「このアカウントの通知を表示する」。初期状態ではオフになっていますが、こちらをオンにしますと、電子メール受信時にはライブタイルだけでなく、スタート画面の右上に電子メール着信を示す通知が行われるようになります。ライブタイルだけでは見落としてしまう場合に有効にするといいでしょう(図09)。