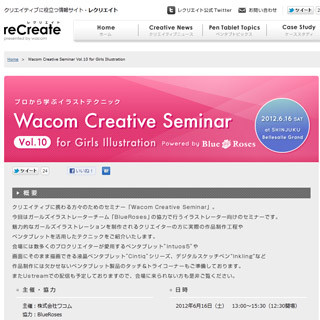ワコムは、クリエイター向けセミナー「Wacom Creative Seminar Vol.10 ~for Girls Illustration~」をベルサール新宿グランドにて開催した。今回は、プロフェッショナルとして活躍する2名のイラストレーターを講師に招き、これまで多くの要望あったというガールズ・イラストレーションをテーマとした2部構成のメイキングセッションを展開。本レポートでは、第2部に行われたイラストレーター・蛯原あきらによるセッションを紹介する。
蛯原氏は、雑貨の企画デザインを経て、2004年よりフリーのイラストレーターとして活動。女性誌や書籍の表紙・挿絵などのほか、パッケージやTシャツ、TV番組のオープニングなどの女性向け商品や媒体のイラストを手掛けている。
今回のセッションでは、ペンタブレット「Intuos5」の設定から「Adobe Photoshop」を使った描画と塗り作業、見栄えが良く簡単に作成できる背景の作成方法などを紹介。当日の会場は、ワコムが開催するセミナーの中でも女性の参加者が特に多く、ガールズ・イラストの描き手を目指すイラストレーター達が集っていた。
Intuos5の設定と線の描き方
セッションは、Intuos5のファンクションキーなどに割り当てているコマンドの説明から開始された。例えば、Photoshopの「鉛筆」ツールから「ブラシ」ツールを切り替える方法に、「shift」+「B」キーを3回押すショートカットキーがある。この手間を省くために、Intuos5のファンクションキーの1つに「shift」+「B」キーを3回連続して押すコマンドを割り当てるそうだ。また、タッチホイールを回すことでブラシサイズを変更できるカスタマイズを行って、太い線と細い線の描き分けをシームレスに行える環境にしている。その他にも、ペンのサイドスイッチに「消しゴム」を設定するなどのカスタマイズを行っているが、デスクトップPCとノートPC、MacとWindowsで異なる設定にするなど、環境に合わせて変更している。
イラストの描画は、ラフの段階からデジタルで描く手法を採っている。その理由は、クライアントからポーズだけを直して欲しいという注文が来たり、後から髪型を変更したいと考えた場合に、描き足したパーツを合成しやすくするためだとか。今回は、描き終えたラフに本番の線を引いていく行程から実演が始まった。
ラフの上からペン入れする本番の線は、シェイプや散布の設定を調節した丸形の「ブラシ」ツールで描画する。散布の数値は、解像度や用紙サイズによって変更しているが、イメージとしては画用紙にたくさんのインクを含ませた"付けペン"で描いたような荒れた線とのこと。なお、良く使用する設定は、ツールプリセットに記録している。
蛯原氏が線を引く場合は、描き始めに溜めてからスッと抜く感じ。線を引いた後で太くしたい場合は二度描きしたり、線で囲まれて重たく感じる部分を消しゴムで調節したりするという。線の色は、スミベタで描いた後に色調補正の「トーンカーブ」や「色相・彩度」設定画面で変更している。さらに、線に縁を付けて自然な感じに仕上げたい場合は、「レイヤースタイル」の「レイヤー効果」で「光彩(内側)」にチェックを入れる、というテクニックも紹介。このテクニックは、塗りの作業でも良く使用しているそうだ。
塗りの作業と背景の作成方法
塗りの作業は、薄めた水彩絵の具を軽く乗せたような着色が行えるオリジナルブラシを使用。オリジナルブラシの作成は、まずブラシとなる画像ファイル(絵の具で描いたものをスキャンしたり、フィルタなどを使って描く)を作成し、そのファイルを開いた状態で「編集」メニューから「ブラシを定義」を選択する。
オリジナルブラシでの塗り作業は、塗りたい範囲を選択してから、タンポのように叩いて(クリックして)使用する。先に範囲を選択しているので塗りたい部分だけが着色され、ブラシとなった画像に濃淡のムラがあるので、着色時もそのムラが反映されて自然な感じで色を塗ることができる。また、重ねて叩けば色を濃くすることもでき、オリジナルブラシを消しゴムとして使用すれば、部分的に色を薄くすることも可能だ。
蛯原氏が描くイラストのカラフルで淡い色調の背景は、手が込んでいるように見えて、実は短時間で作成する方法があるとのこと。ひとつの例として紹介された方法は、まず、塗りでも使用したオリジナルブラシで数色の色をちりばめた元絵を作成。次に、新規レイヤーに木の皮を接写した写真をペーストして、描画モードを「比較(明)」に設定する。その後に、色の付いた元絵や木の皮のレイヤーの透明度を調節する。このように、ブラシで色を塗ったレイヤーと、写真や素材集などを元にした模様を出すレイヤーを重ねた素材を何パターンか作成し、背景として貼り込んでいる。また、レイヤーの調整や差し替えを行うことで、水色が多めの背景に作り替えるなど、新規に作成するよりも短時間で見栄えの良い背景が作成できるとのこと。
今回は、蛯原氏の独特な描き方や塗り方はもちろん、Intuos5やPhotoshopを使いこなすことで作業効率がアップしたり、表現の幅が広がることを学べたセミナーとなった。