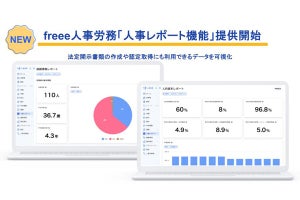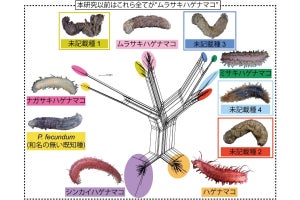ユーザーによるWebサイト カスタマイズも
SharePoint Onlineのサイトは、サイトテンプレートを使用することで様々な機能が含まれた状態で作成することができるが、できあがったものユーザー側でカスタマイズすることも可能だ。カスタマイズの対象としては、画像や文字の変更のほか、お知らせを入力するためのWebパーツなどがある。
カスタマイズの方法は2種類ある。1つはブラウザを使用する方法だ。
サイトを開いて、「ページの編集」をクリックすることで、表示内容のカスタマイズをブラウザから行える。
カスタマイズをするための様々なメニューが用意されており、基本的な変更に関してはブラウザを使用して行うことができる。
もうひとつの方法がSharePoint Designerを使用する方法だ。
|
|
|
図15 : SharePoint Designerでサイトをカスタマイズ |
SharePoint Designerは無償で提供(32ビット版/64ビット版)されており、自由にダウンロードすることができる。
SharePoint Designerでは、ブラウザから変更した場合より、細かな変更をすることができるので、変更する内容によって使い分けると良さそうだ。
パブリックWebサイトに関してはSharePoint Designerは使用することができないため、ブラウザからサイトデザイナーを使用してカスタマイズを行うことになる。
標準でいくつかのガジェットが用意されており、ホームページ内にビデオを埋め込むということも簡単にできるようになっている。さまざまな商品を扱うマイナビ商事において、このように簡単に製品紹介サイトを作れるようになるのはうれしい限りである。
オフラインでもドキュメントを利用可能
SharePoint Onlineはブラウザを利用して操作を行うのがメインなるが、ネットワークに接続されていないオフラインの状態ではブラウザを利用してアクセスをすることはできない。
そのような場合はOffice 365のOffice Professional Plusに含まれている、SharePoint Workspace を使用することでオフラインの状態でもドキュメントを参照することができる。
以下の画面は個人用コンテンツをSharePoint Workspaceに取り込んだ画面になる。
SharePoint Workspaceに取り込んだファイルはPC上に保存され、オフラインの状態でも利用することができる。したがって、インターネットに接続できない場所でもポータルにアップロードされているファイルを使用することが可能である。マイナビ商事のように、営業マンの多い会社では、特に重宝する機能だ。
* * *
SharePoint Onlineには今回試したもの以外にも様々な機能が用意されている。その他の機能の利用方法に関しては、SharePoint 2010 機能評価ガイド エンド ユーザー機能編 が提供されているので、こちらを一読しておくとよいだろう。
次回はOfficeがインストールされていなくてもブラウザでWordやExcelのドキュメントを操作することができるOffice Web Appsを利用してみたい。