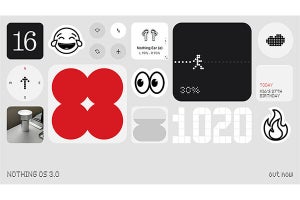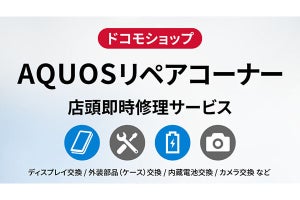バッファローのNAS(ネットワーク接続の外付け型HDD)、「リンクステーション」シリーズはスマートフォンとの連携機能に優れたNASだ。 Android向けアプリケーションをインストールすることで、NASの設定を行ったり、NASの動画、音楽、写真データにスマートフォンでアクセスする ことができる。
今回、リンクステーションの新製品「LS-VLシリーズ」と同製品向けのAndroidアプリケーション「SmartPhone Navigator」「WebAccess A」を使用して、スマートフォンにおけるNAS活用について解説したい。なお本稿では、NTTドコモのスマートフォン「MEDIAS WP(N-06C)」を使ったアプリの設定・利用方法を紹介したい。使用したNASは、バッファローのLS-VLシリーズの「LS-V2.0TL」。無線LAN親機には、バッファローの「WZR-HP-AG300H」を用いた。LS-V2.0TLは、最新CPUを搭載して高速転送性能を実現したモデルで、容量は2TB。詳細はマイコミジャーナルの別稿を確認して頂きたい。
・ 【レビュー】スマホ時代のパーソナルクラウド。バッファローのNASで試す
「SmartPhone Navigator」でNASを簡単設定
まずは、NASの設定をAndroidスマートフォンから行うことができるアプリ「SmartPhone Navigator」を使ってみよう。SmartPhone Navigatorは、Androidマーケットからインストール可能だ。
SmartPhone NavigatorでNASの設定を行うには、NASが設置されているネットワークにWi-Fi接続する必要がある。Wi-Fi接続をオンにしてからアプリを起動しよう。
アプリを起動すると、ネットワーク内のNAS一覧が表示されるので、設定を行うNASを選択。すると、NASの詳細画面となり、メニューが表示されるので、[設定ナビ]をタップして設定を開始する。最初に、管理者パスワードの設定画面になるので、パスワードを入力して[次へ]ボタンを押す。次に、NASの共有フォルダにインターネット経由でアクセスする際に必要となる「BaffaloNAS.comネーム」を英数字で設定しよう。画面上部に「設定完了」と表示されたら、設定は完了だ。画面左下の[終了]ボタンを押すと、NAS一覧画面に戻る。
「WebAccess A」でNASにアクセス
次に、NASにアクセスして保存しているファイルを閲覧したり、NASにスマートフォンのファイルをアップロードできるアプリ「WebAccess A」を使ってみよう。WebAccess AもAndroidマーケットからインストールが可能だ。
WebAccess Aをインストールしたら、SmartPhone Navigatorを起動して、NASの詳細画面を表示しよう。NASの詳細画面のメニューで[開く]を選択すると、WebAccess Aが起動し、同時にNASのBaffaloNAS.comネームなどの情報が転送されて、設定を行ったNASのトップ画面を表示できる。次回以降は、直接、WebAccess Aを起動して、NAS一覧からNASのトップ画面を開くことが可能だ。
ログインしてNASの共有フォルダを開く
それでは、NASにログインして共有フォルダを開いてみよう。まず、端末の[メニュー]ボタンを押し、表示されるメニューで[ログイン]を選択。次の画面でユーザー名とパスワードを入力し、ユーザー名を「admin」として、先ほど設定したパスワードを入力すればログイン可能だ。
パスワードを入力すると、「ログインに成功しました」という表示の後、「webaxs」というフォルダが表示される。PC向けのリンクステーション専用アプリケーション「NAS Navigator2」でNASにアクセスすると、「info」「share」「webaxs」という3つのフォルダが表示されるが、WebAccess Aでアクセスできるのは、「webaxs」フォルダのみとなっている。スマートフォンで開きたいデータをNASに保存する場合は、「webaxs」フォルダに保存しよう。なお、「webaxs」フォルダは、NASが設置されているWi-Fiネットワーク内だけでなく、外出先などからインターネット経由でアクセスが可能となっている。
ここでは説明のため、「webaxs」フォルダのサブフォルダにあらかじめ動画、音楽、写真などのファイルを保存してあるが、タップでフォルダを開いていくと、次のようにファイルのアイコンが表示される。写真の場合はサムネイルが表示されている。
なお、端末の[メニュー]ボタンを押すと、メニューが表示され、[音楽のみを表示]、[写真のみを表示]、[ビデオのみを表示]を選択すれば、表示するファイルの種類を限定することが可能。全種類のファイルの表示に戻す場合は、端末の[戻る]ボタンを押そう。メニューの[その他]から[リスト表示]を選択すれば、ファイルをリスト表示することもできる。
NASにファイルをアップロード
スマートフォン端末内のファイルをNASにアップロードするときは、アップロード先のフォルダを開いてから、端末の[メニュー]ボタンを押し、メニューの[その他]から[アップロード]を選択しよう。
すると、ポップアップが表示されるので、[ファイルを選択]を選択。再度ポップアップが表示されるので、アップロードするファイルの種類を選択する。なお、このポップアップで[写真/ビデオを撮影]を選択すれば、その場で撮影した写真や動画をアップロードすることが可能だ。
ここでは写真ファイルのアップロードを行なってみる。[写真を選択]を選択すると、フォトビューアが起動するので、アップロードしたい写真を選択しよう。すると、アップロードが行われ、完了すると開いているフォルダ内に写真のサムネイルが表示されるとともに、通知領域にもアップロード完了の通知が表示される。同様の手順で、動画ファイルや文書ファイルなどのアップロードが可能だ。
NAS内のファイルをスマートフォンで再生・閲覧
「webaxs」フォルダにある動画・静止画ファイルをタップすると、スマートフォンで選択したコンテンツを再生・閲覧することができる。なお、音楽ファイルをタップした 場合、「WebAccess Music Player」が起動して音楽が再生される。WebAccess Music Playerは通知領域に表示され、タップすると再生中のプレイリストを開いて、停止・曲送り・曲戻しを操作できる。さらに、画面右下のアイコンをタップ して、シャッフルやリピートを設定することが可能だ。
|
|
|
|
写真ファイルをタップすると写真が表示される |
通知領域のWebAccess Music Playerをタップすると、再生中のプレイリストが表示される |
画面右下のアイコンで音楽再生のシャッフルやリピートを設定可能 |
NAS内のファイルのダウンロード
「webaxs」フォルダにあるファイルをスマートフォン端末にダウンロードする場合は、端末の[メニュー]ボタンを押し、メニューの[編集]を選択しよう。編集メニューが表示されるので、ダウンロードしたいファイルをタップして選択する。複数ファイルの選択が可能だ。ファイルを選択したら、編集メニューの[ダウンロード]を選択しよう。すると、ダウンロード先のフォルダ選択画面になる。どのフォルダを選択しても良いが、ここでは「Download」フォルダを選択して、次の画面で[完了]ボタンを押す。
ダウンロードが行われ、完了すると、通知領域に「ダウンロード完了しました」と表示される。ファイルは「/mmt/sdcard/Buffalo/WebAccess/Download」に保存されている。
ファイルをメールで共有
「webaxs」フォルダにあるファイルは、メールを使って友人などと共有することが可能だ。ファイルの共有用URLを記載したメールを送信して共有する仕組みで、URLには1日~30日の有効期限を設定できる。端末の[メニュー]ボタンからメニューの[編集]を選択し、編集メニューを表示しよう。ファイルを選択して、[メールで共有]を選択すると、有効期限の日数を指定するポップアップが表示される。日数を指定して[OK]ボタンを押せば、Gmailなどのメールアプリを起動することができ、ファイルの共有用URLを記載したメールを送信可能だ。
NASの各共有フォルダへのアクセス権限などの詳細な設定は、SmartPhone NavigatorのNASの詳細画面でメニューの[WEB設定]を選択して、Webブラウザで行うことができる。PCの大画面で設定を行いたい場合は、「NAS Navigator2」からNASの設定画面を開いて設定を行おう。
なお、インターネット経由でアクセス可能なNAS内の「webaxs」フォルダには、WebAccess Aのほか、スマートフォンやPCのWebブラウザで「BuffaloNAS.com」(URL http://buffalonas.com/)にアクセスして、「BuffaloNAS.comネーム」を入力すればログイン可能だ。
* * *
以上のように、Androidアプリ「SmartPhone Navigator」では、バッファローのNAS「リンクステーション」の設定が、「WebAccess A」ではスマートフォンからNAS内の動画、音楽、写真のデータを閲覧したり、NASにデータをアップロードすることができる。両アプリとも一度設定してしまえば、簡単に保存したファイルにアクセスすることが可能だ。